Customizing Toolboxes and Toolsets in UNIX Environments
Techniques for Customizing Toolboxes
You can customize toolboxes
-
through the Preferences dialog box. The Preferences dialog box enables you to customize the appearance and behavior of toolboxes. See "Modifying X Resources through the Preferences Dialog Box" on page 57 and "Modifying the ToolBox Settings" on page 60 for information on using the Preferences dialog box.
-
by specifying SAS resources in your resource file. "X Resources That Control Toolbox Behavior" on page 67 describes the SAS resources that affect toolboxes.
-
through the Tool Editor. The Tool Editor enables you to customize the individual tools in a toolbox. See "Using the Tool Editor" on page 68 for more information.
X Resources that Control Toolbox Behavior
You can control the behavior of toolboxes with the following SAS resources:
SAS.autoComplete: True False
-
specifies whether SAS automatically fills in the remaining letters of a command as you type a command in the command window that begins with the same letter as a command that you have entered previously. The default value is True.
SAS.commandsSaved : close up n ]
-
specifies whether SAS saves the commands that you enter in the command window and how many commands are saved. You can specify a number from 0 to 50. If you specify 0, no commands will be saved. If you specify 1 or more, that number of commands is saved in the file commands.hist in your Sasuser directory. If you specify 1 or more for this resource and SAS.autoComplete is True, then SAS will be able to automatically fill in commands that were entered in previous sessions. The default value is 25.
SAS.defaultToolBox: True False
-
controls opening the default toolbox when SAS is invoked. The default is True.
SAS.isToolBoxPersistent: True False
-
controls whether the toolbox that is associated with the Program Editor stays open when you close the Program Editor. The default value is True.
SAS.toolBoxAlwaysOnTop: True False
-
controls whether the toolbox is always on top of the window stack. The default value of True might cause problems with window managers that are not Motif interface window managers or other applications that want to be on top of the window stack. If you have such a situation, set this resource to False.
SAS.toolBoxTipDelay: delay-in- milliseconds
-
sets the delay in milliseconds before displaying the toolbox tip. The default is 750.
SAS.useCommandToolBoxCombo: True False
-
controls whether the command window and toolbox are joined or separated. The SAS.defaultToolBox and SAS.defaultCommandWindow resources control whether the toolbox and command window are displayed. If both are displayed, this resource controls whether they are joined or separated. The default value is True.
SAS.useLargeToolBox: True False
-
controls whether tool icons in the toolbox are displayed as 24x24 pixels or 48x48 pixels. The default is False (24x24 pixels).
SAS.useShowHideDecorations: True False
-
controls whether the combined command/toolbox window has arrows at the left and right. You can use these arrows to hide or show portions of the window as they are needed. The default value is False.
SAS.useToolBoxTips: True False
-
determines if toolbox tip text is displayed. Some window managers might place the toolbox tip behind the toolbox. If this happens in your environment, set this resource to False. The default is True.
Using the Tool Editor
What is a Toolset?
The Tool Editor enables you to create custom toolsets for your SAS applications. A toolset is a set of predefined tools that is associated with an application. Toolsets make it easier for individual users to customize their application toolboxes. If you create a toolset for an application, users can press the Actions button in the Tool Editor and choose the tools that they want to appear in their toolboxes. Users do not have to define the icons, commands, tip text, and IDs for those tools.
For example, you can define a default toolbox for your application that includes tools for opening files, cutting, copying, and pasting text, and saving files. You can define a toolset that includes those tools and tools for opening the Preferences dialog box, opening the Replace dialog box, and entering the RECALL command. These additional tools will not appear in the users' toolbox unless a user adds them to their toolbox with the Tool Editor. See "Changing an Existing Tool" on page 70 and "Creating or Customizing an Application- or Window-Specific Toolset" on page 72 for more information.
Invoking the Tool Editor
You can change the appearance and contents of a toolbox using the Tool Editor. To invoke the Tool Editor, select
Tools – Options – Edit Toolbox
Alternatively, you can issue the TOOLEDIT command as described in "TOOLEDIT Command" on page 216.
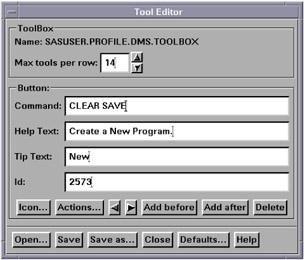
Display 3.6: Tool Editor Dialog Box
By default, the Tool Editor edits the current toolbox. To edit a different toolbox, click Open and specify the libref, catalog, and entry name for the toolbox you want to edit.
Once you invoke the Tool Editor, the toolbox goes into preview mode. In preview mode, clicking a tool icon makes that icon the current icon and displays its associated commands in the Command field. The current icon always appears pressed.
Changing the Appearance of the Entire Toolbox
The items in the area of the Tool Editor labeled "ToolBox" affect the entire toolbox:
Name
-
displays the catalog entry that you are editing. The default toolbox is named SASUSER.PROFILE.DMS.TOOLBOX.
Max tools per row
-
specifies how the icons in the toolbox are arranged. The default value creates a horizontal toolbox. One tool per row creates a vertical toolbox.
Changing an Existing Tool
When you open the Tool Editor, the first icon is the current icon, and information about the current icon appears in the Button area of the dialog box. To change an existing tool, you can select a tool from the toolset displayed by the Actions button or you can modify the fields individually.
| Note | The Actions button will display a toolset only if a toolset is associated with (has the same entry name as) the toolbox that you are editing. See "Saving Changes to the Toolbox or Toolset" on page 71 for more information. |
To use Actions , select the tool that you want to change, and then select Actions . The Tool Editor displays the toolset associated with toolbox. If you select a tool from this toolset, the Tool Editor enters the appropriate information into the button fields for you.
To modify the fields individually:
-
Select the icon you want to change.
-
Click in and change the Button fields as appropriate.
-
Command
-
specifies the command or commands that you want executed when you click on the icon. You can use any windowing environment command available under UNIX. For information on commands that are valid in all operating environments, see SAS Language Reference: Dictionary . Separate commands with a semi- colon (;). For example, you could create an icon to open the Change Working Directory dialog box by using the DLGCDIR command.
-
-
Help Text
-
is used for applications that are designed to be run under Windows or OS/2. The help text is displayed in the AWS status line on Windows and OS/2 when a toolbox is ported to and loaded on those platforms.
-
-
Tip Text
-
specifies the text that is displayed when you position the cursor over the icon.
-
-
Id
-
is useful if you are creating toolboxes for SAS/AF applications. The ID is the identifier of the corresponding pull-down menu item in the application. This number is the value assigned to the item in the ID option of the ITEM statement in PROC PMENU. If you specify an ID, then the application can set the state of the PMENU item to match the state of the tool in the toolbox, and it can make the PMENU item active or inactive to match whether the PMENU item is active or inactive. If you do not specify an ID, the ID defaults to 0.
-
-
-
Change the icon if necessary.
-
Select Icon or double-click an icon in the preview toolbox. The Tool Editor opens the Select A Pixmap dialog box, which displays the icons provided with SAS. These icons are divided into several categories such as SAS windows, data, analysis, numbers and symbols, files, folders, and reports , and so on. To change categories, select the arrow to the right of the Icon Category field and select a new category.
-
Select the icon you want to use and then select OK .
-
-
Save your changes as described in "Saving Changes to the Toolbox or Toolset" on page 71.
Adding Tools to the Toolbox
To add a tool to the toolbox:
-
Select the icon next to where you want to add the new tool.
-
Select Add before or Add after . The Tool Editor adds a new icon to the toolbox and clears the Button fields.
-
Enter the appropriate information in the Button fields as described in "Changing an Existing Tool" on page 70.
-
Change the icon, if necessary, as described in "Changing an Existing Tool" on page 70.
-
Save your changes as described in "Saving Changes to the Toolbox or Toolset" on page 71.
Changing the Order of the Tools in the Toolbox
To change the position of a tool in the toolbox, select the tool icon, and then click on the left or right arrows to move the tool.
Deleting Tools From the Toolbox
To delete a tool from the toolbox:
-
Select the tool you want to delete.
-
Select Delete .
-
Save your changes as described in "Saving Changes to the Toolbox or Toolset" on page 71.
Returning to the Default Settings
To return all tools in the current Toolbox to their default settings, select Defaults . The Tool Editor asks you to verify your request. Select Yes , No ,or Cancel .
Saving Changes to the Toolbox or Toolset
You can save the changes to the catalog entry shown in the Name field or create a new toolbox with a different name.
If you are customizing a window-or application-specific toolbox or toolset for your own personal use, you should save the customized toolbox or toolset in your Sasuser.Profile catalog using the same entry name as the PMENU entry for the window or application. SAS searches for toolboxes and toolsets first in the Sasuser.Profile catalog, and then in the application catalog.
If you are a SAS/AF application developer or site administrator and you are editing a window-or application-specific toolbox that you want to be accessible to all users, you must save the TOOLBOX entry with the same library, catalog, and entry name as the PMENU entry for the window or application. To associate a toolset with a specific toolbox, save the TOOLSET entry with the same library, catalog, and entry name as the TOOLBOX entry. You will need write permissions to the appropriate location. For example, to store a customized toolbox for the graphics editor, the site administrator needs to store the toolbox in SASHELP.GI.GEDIT.TOOLBOX.
Save saves the toolbox information to the catalog entry shown in the Name field. Save As prompts you to enter a different libref, catalog, and entry name. You can also choose to save the toolbox as a toolset. If you save the toolbox as a toolset, the entry type will be TOOLSET; otherwise , the entry type is always TOOLBOX. (Saving a set of tools as a TOOLSET does not change your TOOLBOX entry. See "Customizing Toolboxes and Toolsets in UNIX Environments" on page 67 and "Creating or Customizing an Application- or Window-Specific Toolset" on page 72 for information about toolsets.)
If you select Close or Open without first saving your changes, the Tool Editor prompts to save the changes to the current toolbox or toolset before continuing.
After you save the toolbox or toolset, the Tool Editor remains open for additional editing, and the Name field changes to the name of the new entry (if you entered a new name).
Creating a New Toolbox
To create an entirely new toolbox, you can:
-
edit an existing toolbox using the Tool Editor and save it using Save as as described in "Saving Changes to the Toolbox or Toolset" on page 71.
-
open the Sasuser.Profile catalog in the Explorer window and add a new toolbox by selecting
File – New – Toolbox
Creating or Customizing an Application- or Window-Specific Toolbox
If you are an application developer and want to create or edit an existing application toolbox, you must:
-
Delete any existing TOOLBOX entry in your Sasuser.Profile for the window or application that you want to customize. Deleting the copy of the toolbox in your Sasuser.Profile allows you to pick up a copy of the toolbox supplied with SAS when you invoke the Tool Editor.
-
Create or edit the application toolbox as described in "Creating a New Toolbox" on page 72 or "Using the Tool Editor" on page 68.
-
Save the edited toolbox as described in "Saving Changes to the Toolbox or Toolset" on page 71.
-
Inform your users that you have changed the window or application toolbox. If they want to use the new toolbox, they must delete the corresponding TOOLBOX entry from their Sasuser.Profile. The new toolbox will then be automatically loaded when the window or application is invoked. If a user does not delete the corresponding TOOLBOX entry from their Sasuser.Profile, that copy of the toolbox will be loaded instead of the new toolbox.
The TOOLLOAD and TOOLCLOSE commands are most useful when you are developing SAS/AF applications. You can use the EXECMDI routine with these commands to enable your application to open and close the toolbox and to give users of your applications access to several toolboxes during the course of their work. See SAS Component Language: Reference for a description of the EXECMDI routine.
Creating or Customizing an Application- or Window-Specific Toolset
You define application- or window-specific toolsets in the same way that you create an application- or window-specific toolbox. There are only two differences:
-
To create a new toolset, start by defining a toolbox as described in "Creating a New Toolbox" on page 72.
-
After you have defined the toolbox, save it as a TOOLSET entry, not as a TOOLBOX entry.
| Note | If you are an application developer, make sure that you delete any existing TOOLSET entry for your application as described in "Creating or Customizing an Application- or Window-Specific Toolbox" on page 72 before you modify your application's toolset. |
EAN: 2147483647
Pages: 185