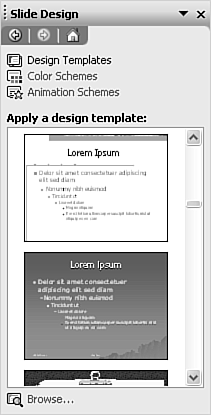Applying a New Design Template
| You can easily change the design template originally applied to your presentation. To do so, click the Design button on the Formatting toolbar. The Slide Design task pane appears, displaying all available design templates in preview format (see Figure 6.6). Figure 6.6. Choose a design template that matches your presentation's mood and goals. The existing design template used in the current presentation appears at the top (if there is one), followed by the most recently used templates, and then all other available templates. Select the template you want to use. PowerPoint applies this new design to your presentation. CAUTION Not all design templates are already installed. If PowerPoint displays a warning that you need to install a template, be sure to have the program CD in your CD-ROM drive, and then follow the installation instructions in the warning. NOTE To download additional design templates from the Web, go to Microsoft Office Online. Choose Help, Office on Microsoft.com or go directly to http://office.microsoft.com. Previewing Design TemplatesTo view larger previews of the design templates, click the down arrow to the right of any template preview and choose Show Large Previews from the shortcut menu that appears. The preview templates will roughly double in size. To go back to the normal-size previews, simply select this option again to remove the check mark. Figure 6.7 shows design template in large previews. Figure 6.7. Preview lets you see what a presentation looks like before you apply it. Applying Multiple Design Templates to a Single PresentationPowerPoint lets you use more than one design template in a presentation. Although it's very easy to do this, you should carefully consider whether it's a good idea or not. Too many contrasting styles and designs make your presentation confusing and difficult to follow. Even if you decide to apply multiple design templates, your best bet is to keep them reasonably similar. Here are some suggestions for when multiple design templates would be appropriate:
To apply a different design template to a selected slide, follow these steps:
To return to a single design template, select that template and choose Apply to All Slides from the menu that appears when you click the down arrow. |
EAN: 2147483647
Pages: 261
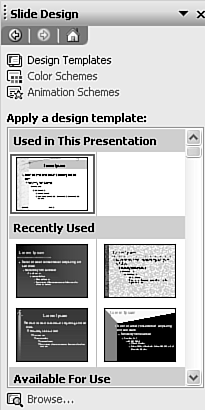
 To learn more about design templates and how to use them best,
To learn more about design templates and how to use them best,