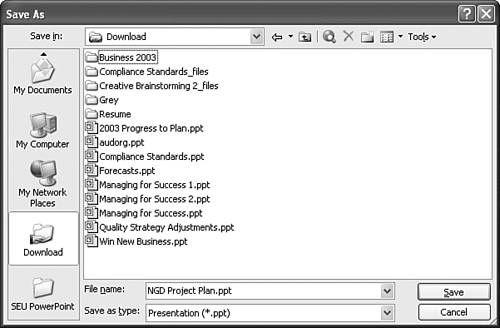| After you create a presentation, you'll want to save it. PowerPoint lets you save a presentation in a variety of ways, including as -
A regular presentation readable by this version of PowerPoint and several earlier versions (2002, 2000, 97, and 95) -
A Web page as a folder or a Web archive as a single file -
A design template -
A PowerPoint show, ready to run on its own -
A graphic image, enabling you to display a slide as a graphic on a Web page, for example -
An outline, which you can format later in Word or another program To save a PowerPoint presentation you created, follow these steps: -
 Press Ctrl+S or click the Save button on the Standard toolbar. If this is the first time you've saved the presentation, the Save As dialog box appears, as shown in Figure 2.12. Press Ctrl+S or click the Save button on the Standard toolbar. If this is the first time you've saved the presentation, the Save As dialog box appears, as shown in Figure 2.12. Figure 2.12. Specify Save As parameters in this dialog box. 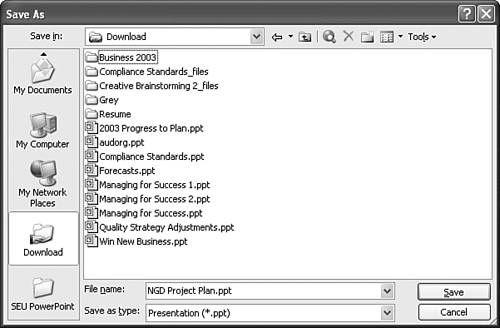 -
From the Save In drop-down list, select the folder in which to save your presentation. TIP The default folder in which to save your presentations is My Documents. You can customize the default folder on the Save tab in the Options dialog box (Tools, Options).  | Your presentation doesn't get saved in the right location ? See " Choosing a Save Location " in the " Troubleshooting " section near the end of this chapter. |
-
Type a name for the presentation in the File Name field. CAUTION The drop-down list in the File Name field includes previously saved presentations. Even if you choose one of these filenames, PowerPoint warns you so that you don't accidentally overwrite an existing presentation. -
Choose the file format from the Save As Type drop-down list. Presentation is the default file type, but you can also save your PowerPoint presentation as a Web page, as a design template, or in a previous PowerPoint version format such as PowerPoint 2002, 2000, or 97. Table 2.1 lists the available options for saving your presentation. Table 2.1. PowerPoint File Types | File Type | Extension | Result | | Presentation | PPT | Saves as a regular PowerPoint presentation | | Web Page | HTM, HTML | Saves as a Web page in a folder | | Single File Web Page | MHT, MHTML | Saves as a Web page in a single file | | PowerPoint 972003 & 95 Presentation | PPT | Saves as a presentation you can open in PowerPoint 95, 97, 2000, 2002, or 2003 | | Presentation for Review | PPT | Saves as a presentation with change tracking enabled | | Design Template | POT | Saves as a design template that you can use for future presentations | | PowerPoint Show | PPS | Lets you run the presentation directly as a slideshow | | PowerPoint Add-In | PPA | Saves as a custom add-in | | GIF Graphics Interchange Format | GIF | Saves as a graphic for use on the Web | | JPEG File Interchange Format | JPG | Saves as a graphic for use on the Web | | PNG Portable Network Graphics Format | PNG | Saves as a graphic for use on the Web | | Tag Image File Format | TIF | Saves as a TIFF graphic image | | Device Independent Bitmap | BMP | Saves as a bitmap graphic image | | Windows Metafile | WMF | Saves as a 16-bit vector graphic image | | Enhanced Windows Metafile | EMF | Saves as a 32-bit vector graphic image | | Outline/RTF | RTF | Saves as an outline in Rich Text Format, which you can open in Microsoft Word | -
Click Save to save the file. TIP After you've saved a presentation, clicking the Save button on the toolbar once saves your changes without opening the Save As dialog box.
NOTE To set and modify Save options such as fast saves and AutoRecovery, choose Tools, Options and go to the Save tab of the Options dialog box.
|