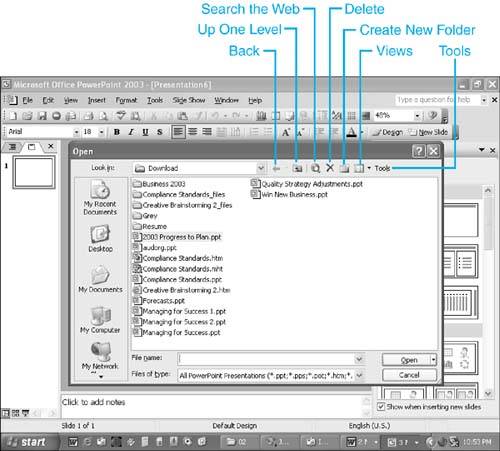| You can open an existing presentation in several different ways: -
Click More in the Open section of the Home task pane. If this pane doesn't appear, select View, Task Pane. TIP You can also directly open one of the previous four PowerPoint files you used by selecting it at the top of the Open section of the Home task pane. The File menu also displays these files at the end of the list of menu options. -
 Click the Open button on the Standard toolbar. Click the Open button on the Standard toolbar. -
Press Ctrl+O. -
Choose File, Open. NOTE You can also double-click a PowerPoint presentation's icon in Windows Explorer to open the presentation.
The Open dialog box appears, shown in Figure 2.13. Figure 2.13. The Open dialog box includes many additional features, including file management and search capabilities. 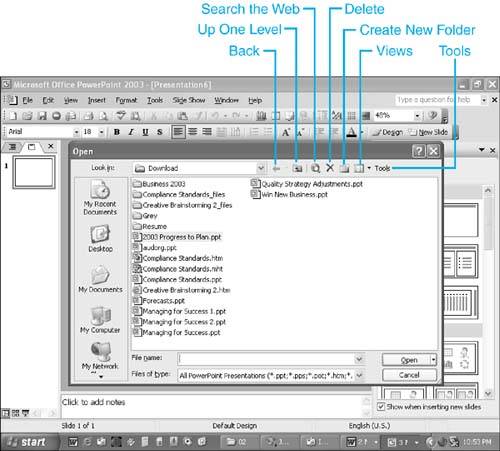 From the Open dialog box, follow these steps to open a file: -
Click the arrow button at the end of the Look In drop-down list to start navigating folders to find the presentation you want. TIP You can also use the Desktop, My Recent Documents, My Documents, My Computer, and My Network Places buttons on the left side of the dialog box to navigate to the file you want to open.  | Can't find a presentation you know you saved ? See " Finding a Saved Presentation " in the " Troubleshooting " section near the end of this chapter. |
-
If necessary, select the type of file you're looking for from the Files of Type drop-down list. This is useful if you have a large number of files on your computer. -
When you find the file, click it. Its name appears in the File Name field. -
Click Open to open the presentation. The down arrow to the right of the Open button provides several other options. You can also -
Open Read-Only Opens the file as read-only. For example, if you've applied a password to the presentation, others may only be able to open it read-only. To change and save this file, choose File, Save As from the menu and save with another name. -
Open as Copy Opens the presentation as a copy of the original. You might do this if you want to keep your original and create another presentation based on it. -
Open in Browser Opens a presentation saved in a Web page format ( .HTM , .HTML , .HTX , or .ASP ) in your default browser.  | Can't open your Web presentation in a browser ? See " Opening a Presentation in a Browser " in the " Troubleshooting " section near the end of this chapter. |
Exploring the Open Dialog Box The top of the Open dialog box includes several buttons that help you open and manage files. These include -
Back Returns you to previous folders or drives you have viewed . It lists the name of the folder as the button name. Click the down arrow to view previous folders. -
Up One Level Moves up one level in the directory structure. -
Search the Web Opens the MSN search page, http://search.msn.com. -
Delete Deletes the selected file. -
Create New Folder Opens the New Folder dialog box. When you type a name for a new folder and click OK, Windows adds a folder with that name in the current folder. -
Views Includes several options for displaying your files and arranging icons by name, type, size, and date. -
Tools Displays a menu that lets you find, rename, delete, or print files, as well as add them to your Favorites folder, map to a network drive to find a file, or display file properties. NOTE You can perform sophisticated searches by choosing Tools, Search, which opens the Search dialog box. The functionality in this dialog box is nearly identical to what you can do with the Search task pane.
Setting View Options You can view files in several different ways in the Open dialog box. Click the down arrow next to the Views button and choose the view option you prefer: -
Thumbnails Previews presentations as thumbnails. -
Tiles Lists files and folders as large icons. -
Icons Lists files and folders as medium- sized icons. -
List Lists files and folders as small icons. -
Details Lists files and folders with small icons and information about size, type, and date last modified. -
Properties Lists files and folders as small icons, and displays a property sheet for the selected file. -
Preview Lists files and folders as small icons, and if the selected file is a presentation, displays a preview.  |