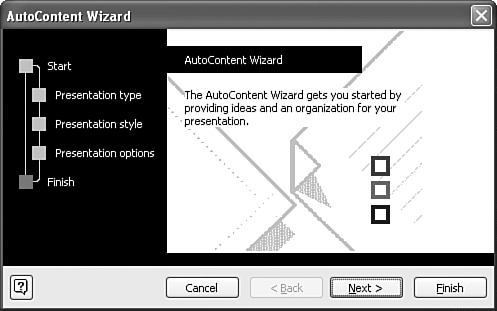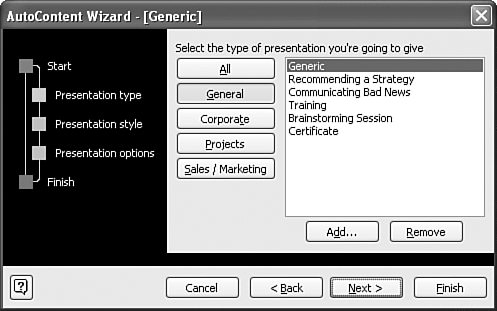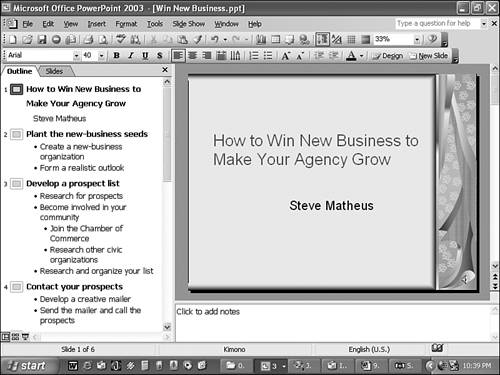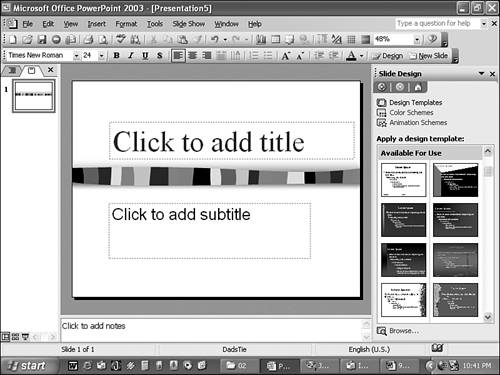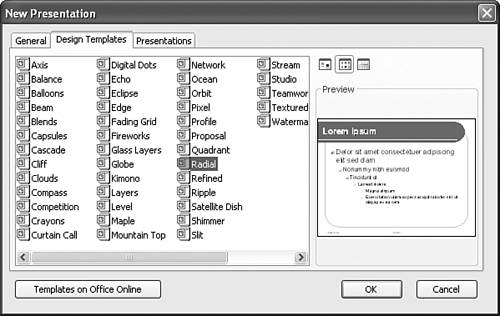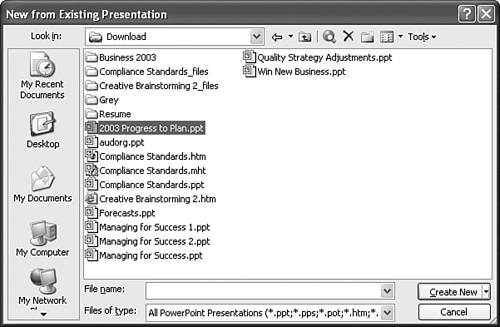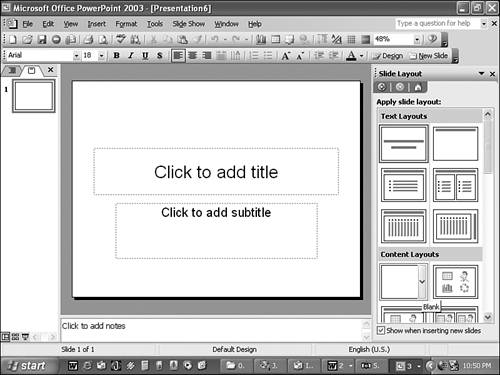| You can create a presentation in several different ways, depending on the amount of content and design assistance you need. You can create -
A presentation using the AutoContent Wizard The wizard chooses a design template that fits your presentation's purpose and creates a series of slides that contain content and slide layout suggestions. You can use the AutoContent Wizard when you're in a hurry, when you don't know what to say, or if you aren't yet design savvy. -
A presentation using a design template A design template gives you a consistent design schemefonts, layout, colors, and so oninto which to add slides and content. You can also create a presentation using your own template on a Web server or computer, or you can download a template from Microsoft's Web site. -
A new presentation using an existing presentation Using this option, you create a presentation by copying another one and then editing and modifying it. (Doing this doesn't change the original presentation.) -
A blank presentation A blank presentation is, well, blankblack text on a white background with no content suggestions. Create a blank presentation only when you are very experienced with PowerPoint and want to create a custom design. TIP Even if you want to create a custom presentation, it often saves you time to start with a similar existing design and then customize it.
Using the AutoContent Wizard The AutoContent Wizard guides you step-by-step through creating a PowerPoint presentation. Of all the ways to create a presentation, the AutoContent Wizard gives you the most assistance and automation. You answer a few basic questions about the presentation you need to make, and PowerPoint does the rest. The result is a complete series of slides with content suggestions based on the presentation type you chose. PowerPoint also applies a design template suitable to the kind of presentation you want and applies a slide layout to each individual slide.  To learn techniques for adding dynamic content to your presentations, see Chapter 24, "The MessageScripting the Concept," p. 491 . To learn techniques for adding dynamic content to your presentations, see Chapter 24, "The MessageScripting the Concept," p. 491 .
From here, revise the content suggestions with your own information, and you'll be ready to present. As an alternative, you can modify the appearance of your presentation by applying a different design template, modifying the design, adding or removing slides, and so forth. To start the AutoContent Wizard, follow these steps: -
Select File, New to display the New Presentation task pane if it isn't already displayed. -
Click From AutoContent Wizard on the New Presentation task pane. The wizard appears (see Figure 2.5). Figure 2.5. The AutoContent Wizard offers detailed guidance on creating a presentation. 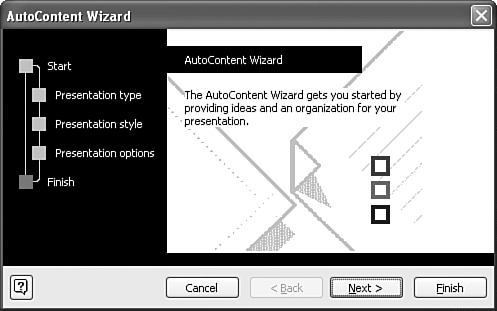 -
Click Next to continue to the next step, shown in Figure 2.6. Figure 2.6. You can choose from several kinds of presentations. 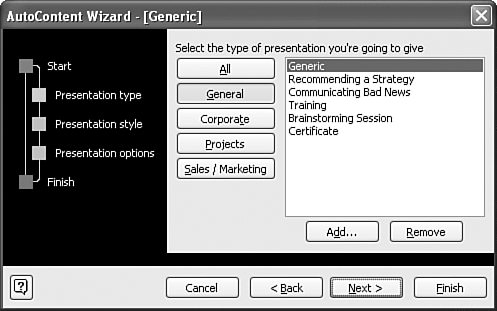 -
Click the button for the kind of presentation you want to create. The adjacent box displays the available presentations. TIP To add your own presentation to the AutoContent Wizard, click the Add button. To remove a presentation, click Remove. -
Select the presentation you want to use and click Next.  | Having trouble finding a design template to fit your recurring needs ? See " Creating Your Own Template " in the " Troubleshooting " section near the end of this chapter. |
CAUTION When you installed Office, some presentations weren't copied to your hard drive. If you choose a missing presentation type, PowerPoint asks if you want to install it. Put your Office 2003 installation CD in the CD-ROM drive to do this. -
Select the type of output to use. Choices include the following: -
Onscreen presentation The standard PowerPoint presentation format, delivered on a computer screen -
Web presentation For presentations delivered via the Web -
Black-and-white overheads Useful as a backup or as a cost-effective alternative to full- color transparencies -
Color overheads For full-color transparencies -
35mm slides Formatted for delivery to a service bureau for conversion to 35mm slides PowerPoint chooses a background and color scheme suited to the output you select. Press Next. TIP To change the background after you've created your presentation, click Color Schemes on the Slide Design task pane and choose from the available options. -
Enter a presentation title. -
If you want to include a footer on each slide, enter it. For example, you could enter your company name or a copyright statement in the Footer field. -
Select the Date Last Updated check box or Slide Number check box to include this information in the presentation. -
Click Finish. PowerPoint displays a presentation with sample content that you can replace. You can also delete images and slides that you don't need, change the design of your presentation, and otherwise modify it to your satisfaction. Figure 2.7 illustrates a sample presentation for explaining the strategy for a new project. Figure 2.7. The AutoContent Wizard includes content suggestions for introducing a project to its stakeholders. 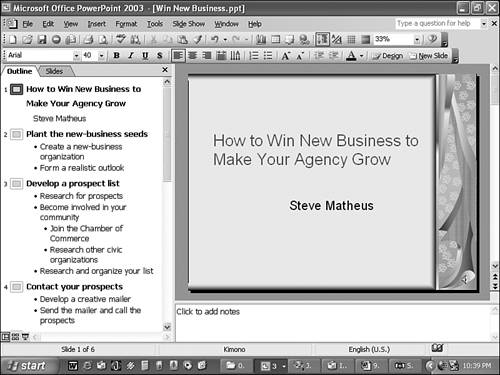 Using a Design Template If you don't want or need the AutoContent Wizard to create sample slides and content, start with a design template and add your own slides and content. To create a new presentation from a design template, follow these steps: -
Select File, New to display the New Presentation task pane if it doesn't already appear. -
Click From Design Template on the New Presentation task pane. The Slide Design task pane appears, displaying all available design templates in preview format (see Figure 2.8). The design template used in the current presentation (if there is one) appears at the top, followed by the most recently used templates (only if you've previously applied a template), and then all other available templates. Figure 2.8. PowerPoint includes many design templates from which to choose. 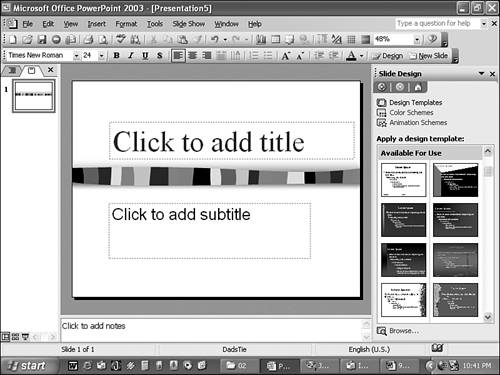 TIP If you want larger previews of the design templates, click the down arrow that appears to the right of any template preview when you hover the mouse over it. Then, choose Show Large Previews from the shortcut menu that appears. The preview templates get bigger. To go back to normal-size previews, simply select this option again to remove the check mark. CAUTION Not all design templates are already installed. If PowerPoint displays a warning that you need to install a template, be sure to have the Office CD-ROM in your CD-ROM drive and follow the installation instructions in the warning. -
Select the template you want to use. PowerPoint applies this design to your new presentation and displays an empty slide with the Title Slide layout. From here, you can add content to your presentation, format it, and insert additional slides.  To learn how to apply a new design template to a presentation you've created or use more than one design template in a single presentation, see "Applying a New Design Template" in Chapter 6, p. 119 . To learn how to apply a new design template to a presentation you've created or use more than one design template in a single presentation, see "Applying a New Design Template" in Chapter 6, p. 119 .
Using a Template You've already seen how you can create a PowerPoint presentation using a content template (with the AutoContent Wizard) or a design template. You can also directly attach an existing template located on your computer, a Web server, or the Office Online site: -
Select File, New to open the New Presentation task pane. -
From the Other templates section of the New Presentation task pane, choose one of the following options: -
A recently used template, whose name appears at the top. -
Click On My Computer, which opens the New Presentation dialog box (see Figure 2.9), where you can search for a template stored on your computer or network. Figure 2.9. Choose from the templates on your computer or network. 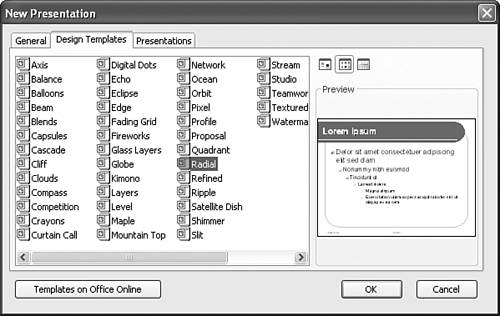 -
On My Web Sites, which opens the New Presentation dialog box, where you can select a template on a Web server. You can also use the New Presentation task pane to search for templates on Office Online. In the Templates area, type search keywords in the Search field. Office Online returns a list of templates to choose from. You can also click the Templates home page hyperlink to open the Office Online Web site and choose a template from the Template Gallery. Using an Existing Presentation Another way to create a new presentation is simply to copy an existing presentation whose content and format are similar to what you want to create: -
Select File, New to display the New Presentation task pane. -
Click From Existing Presentation. The New from Existing Presentation dialog box opens, shown in Figure 2.10. Figure 2.10. Creating from an existing presentation can save you a lot of time. 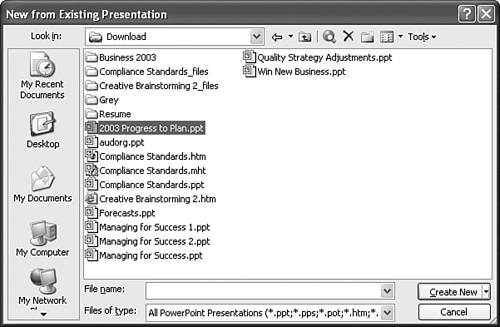 -
Select the existing presentation on which you want to base the new one. -
Click the Create New button. PowerPoint creates a copy of the original presentation, which you can modify. From Scratch You can create a blank presentation by following these steps: -
Select File, New to display the New Presentation task pane. -
Click Blank presentation on the New Presentation task pane. A blank presentation appears, and the Slide Layout task pane opens. -
Choose the slide layout you want to use for the first slide. PowerPoint applies it. Figure 2.11 illustrates a sample blank presentation. Figure 2.11. To have complete design control, you can use a blank presentation. 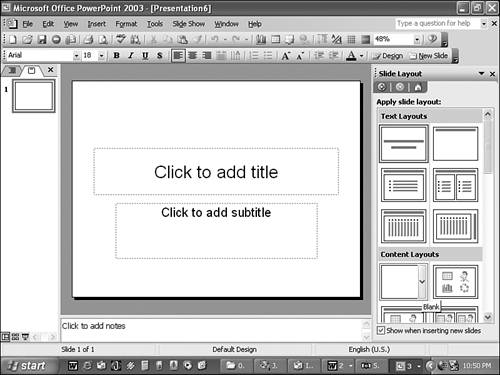 Next, you can add more slides and adjust formatting to suit you. You can even attach a design template if you want. CAUTION Be sure that none of the existing design templates suit your needs before starting with a blank presentation.
 |
 To learn techniques for adding dynamic content to your presentations,
To learn techniques for adding dynamic content to your presentations,