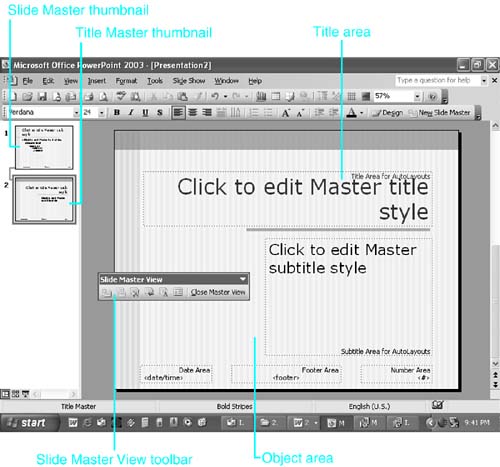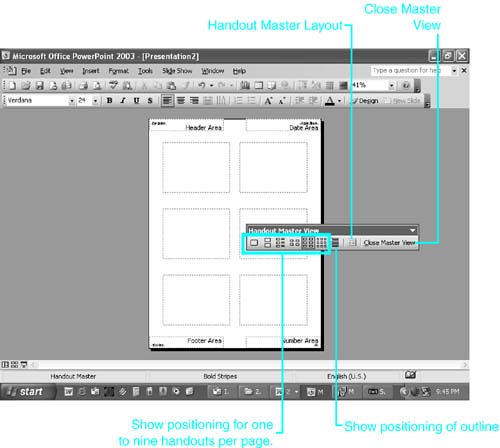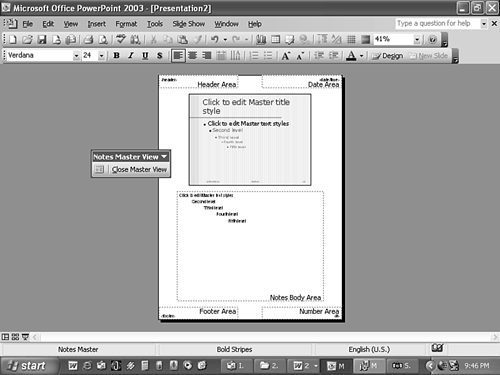Working with Slide Masters
| PowerPoint helps you achieve a consistent look in your slide presentations. You want your audience to focus on the message and not be distracted by poor and inconsistent design from one slide to the next . You achieve this consistency by using design templates , or predesigned slide presentations that coordinate background colors and designs, font styles and placement, and other graphic design elements. When you apply a design template to your presentation, PowerPoint also applies a related slide master. If you apply a new design template, PowerPoint applies a new slide master as well. The slide master contains details about the fonts, placeholders, background, and color scheme of the related design template. If you want, you can customize the slide master to suit your needs. For example, you could change the default fonts, placeholders, background design, color scheme, or bullets; reposition placeholders; or add a logo. Modifying the Slide MasterTo modify your slide master, choose View, Master, Slide Master. PowerPoint displays the Slide Master layout and editing screen (see Figure 21.40). Figure 21.40. The Slide Master editing screen helps you change the overall look and layout of your custom design templates. You can modify either the slide master itself, which affects the entire presentation's design, or the title master, which affects only the title slide's design. NOTE All changes you make to the title or other text while in the slide master editing screen apply to all slides in your slide presentation except those based on the title master, thus helping you achieve consistency from slide to slide. Place the mouse pointer over the thumbnails to the left side of the screen to display which thumbnail is for the overall slide master and which is for the title master. If the thumbnails don't display, close the slide master, choose View, Normal (Restore Panes) from the main menu, and then choose View, Master, Slide Master. Select the thumbnail to make formatting changes to the desired master. The master includes several areas you can modify:
NOTE In the Date, Footer, and Number areas, you normally don't add text, but instead format the <date/time>, <footer>, and <#> placeholders. This information is added when you edit the Header and Footer (View, Header and Footer). An exception might be the page numbering, where you could add and format "Page" before the <#> placeholder. To modify an area, click in it and apply the desired formatting changes either from the Slide Master View toolbar, another toolbar, or the menu. If you modify the slide master first, perhaps little needs to be changed for the title slide. However, you might make the title font larger, position it differently, or add a graphic object to the screen. Furthermore, you can delete the Date, Footer, or Number area boxes and create a different date or footer for the title slide. You don't need to delete the date, footer, or page number placeholders if you don't want them on the title slide. Instead, when you choose View, Header and Footer to display footers for your slideshow, simply check the Don't Show on Title Slide check box. NOTE Be sure that you have modified the Slide Master before changing the Title Master. Initially the Title Master uses the same fonts and other attributes as the Slide Master. Table 21.1 lists all the buttons on the Slide Master View toolbar. Table 21.1. Slide Master View Toolbar Buttons
Modifying the Handout and Notes MastersIn addition to the presentation itself, PowerPoint lets you modify the handout and notes masters. To modify the handout master, choose View, Master, Handout Master. PowerPoint displays the Handout Master editing screen and Handout Master View toolbar (see Figure 21.41). Figure 21.41. The handout master defines the default layout for your template's printed handouts. On the handout master, you can
NOTE You can easily change the number of slides to be included in the handouts in the Print dialog box when you actually print the handouts. To modify the notes master, choose View, Master, Notes Master. PowerPoint displays the Notes Master editing screen (see Figure 21.42). Figure 21.42. The Notes Master defines the default layout for your template's printed notes. On the notes master, you can
NOTE Although you can change the background colors and color schemes for the handout and notes masters, you probably won't want to do so. Handouts and notes are usually printed, and background colors aren't necessary or desired. You can, however, add a graphic element, such as a company logo, which then appears on each printed page. |
EAN: 2147483647
Pages: 261
- Chapter II Information Search on the Internet: A Causal Model
- Chapter IV How Consumers Think About Interactive Aspects of Web Advertising
- Chapter V Consumer Complaint Behavior in the Online Environment
- Chapter XI User Satisfaction with Web Portals: An Empirical Study
- Chapter XVII Internet Markets and E-Loyalty
 For information on using design templates or how to change slide backgrounds and color schemes,
For information on using design templates or how to change slide backgrounds and color schemes,