Installing Windows 2000
How you choose to install Windows 2000 Advanced Server depends on what is already on your server, where your installation files are, and how many installations you have to do. If you already have Windows 95/98 or Windows NT on the machine, run the 32-bit Windows 2000 setup from Windows 95/98 or Windows NT. Otherwise, boot from the Windows 2000 CD-ROM or setup boot disk (or an MS-DOS boot disk with CD-ROM or network drivers), and run the 16-bit Windows 2000 setup program. Both versions of setup can be run from across the network or be automated.
The Phases of Windows 2000 Setup
The Windows 2000 setup process consists of several phases that vary somewhat depending on how you're installing the operating system.If you install from Windows 95/98 or Windows NT, setup gathers information and copies the files that are necessary for the computer to boot into Windows 2000 text mode, and then reboots into text mode. You then (optionally) select the appropriate partition, after which setup installs Windows 2000 to your hard disk and reboots into the GUI-based Windows 2000 Setup Wizard, which collects more information, configures your devices, and finishes copying files. After this, setup is complete, and your computer reboots into Windows 2000.
If you boot your system from the Windows 2000 setup boot disks, the CD-ROM, or both, you select the partition you want to install on, after which setup installs Windows 2000 to your hard disk and then boots into the GUI-based Windows 2000 Setup Wizard. The Setup Wizard then collects information, configures devices, and finishes installing files to your computer. Setup reboots your computer when it's finished.
If you boot your system with an MS-DOS boot disk, setup copies the necessary files to your hard disk to boot into Windows 2000 text mode and then reboots into Windows 2000 text mode. Setup performs the same process it would perform if you booted from a Windows 2000 CD-ROM or setup boot disk.
Running Setup from Windows
If you already have Windows 95, Windows 98, or Windows NT installed on your server, the easiest way to install Windows 2000 is to run the 32-bit version of setup. To do so, follow these steps.
- Insert the Windows 2000 CD-ROM, and click Install Windows 2000 if you have CD-ROM AutoPlay (Auto insert notification) enabled, as shown in Figure 5-1. Otherwise, launch winnt32.exe from the \i386 folder on your Windows 2000 CD-ROM.
- To install Windows 2000 Advanced Server from across a network, launch the winnt32.exe program on the network drive containing the Windows 2000 Advanced Server setup files, and then proceed with setup normally.
- When setup asks whether you want to upgrade your system or install a new copy of Windows 2000 (perform a clean install), as shown in Figure 5-2, choose the Install A New Copy Of Windows 2000 (Clean Install) option, and click Next. Windows 2000 will be installed to a new folder on your hard disk. (For information on upgrading, see Chapter 7.)
- Read through the licensing agreement, choose the I Accept This Agreement option button, and then click Next. Setup displays the Select Special Options window, shown in Figure 5-3, used to customize your language options, change how setup will copy installation files, and enable the use of accessibility utilities during setup for visually impaired users.
- If you want to set up the Windows 2000 operating system to use character sets from multiple languages, click the Language Options button, choose your primary language from the drop-down list box, select any additional language groups for which you want to install support, and then click OK (Figure 5-4).
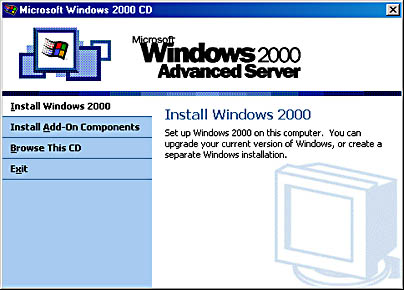
Figure 5-1. The Windows 2000 AutoPlay window.
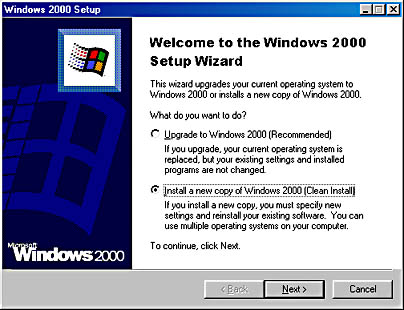
Figure 5-2. The Welcome To The Windows 2000 Setup Wizard window.
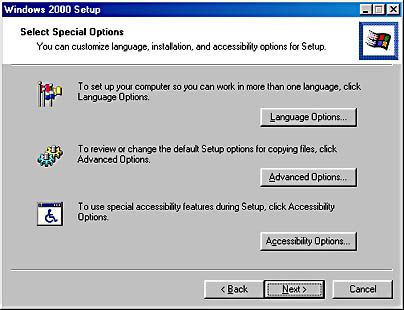
Figure 5-3. The Select Special Options window.
![]()
NOTE
You can change the language options after installation by using the Regional Options Control Panel tool.
- To specify the Windows 2000 installation folder and partition, or to tell Windows 2000 setup the location of the installation files, click the Advanced Options button in the Select Special Options window to open the Advanced Options window, as shown in Figure 5-5.
- When you're finished modifying advanced options, click OK.
- Click Next to copy the installation files to your computer. After setup finishes copying files, it restarts your computer and boots into Windows 2000 text mode for the text-based part of setup. (See the section "Using the Text-Based Phase of Setup" later in this chapter.)

Figure 5-4. The Language Options window.
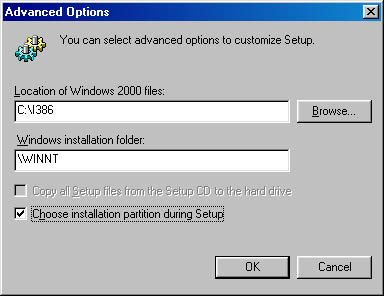
Figure 5-5. The Advanced Options window.
Booting into Setup from Floppies or a CD-ROM
If you don't have Windows 95/98 or Windows NT installed on your server, you need to boot your system with the Windows 2000 CD-ROM or setup boot disk and installation floppies. (You can also boot with an MS-DOS boot disk, but it's much slower.) Because floppy disks are slow and cumbersome, booting from the Windows 2000 CD-ROM is your best bet if your computer supports the El Torito bootable CD-ROM specification.
To boot from the Windows 2000 CD-ROM, insert the CD into the drive and reboot your system. If setup doesn't launch automatically, you may need to configure the BIOS boot order to tell the system to use the CD-ROM drive before the hard disk drive.
If you are unable to boot from the CD-ROM, insert Setup Boot Disk 1 in the floppy drive and reboot the machine. You'll be prompted for the other setup floppies, and then the computer will reboot into the text-based phase of Windows 2000 setup, as described in the next section.
![]()
REAL WORLD Installing from a Network Location
To install Windows 2000 from a network location, boot from an MS-DOS or Windows 95/98 boot disk with SmartDrive and network drivers. (If you don't have SmartDrive loaded, setup will literally take hours to copy the necessary files.) Connect to the network drive containing the Windows 2000 Advanced Server setup files, and then run the winnt.exe program. Enter the location of the setup files in the first screen, and press Enter to copy the installation files to your local hard disk. After setup finishes copying the files, remove your boot disk, and press Enter to boot into Windows 2000 for the text-based phase of setup.
Using the Text-Based Phase of Setup
When you boot from the Windows 2000 CD-ROM or floppies, or when you reboot the first time after running setup from MS-DOS, Windows 95/98, or Windows NT, you enter the text-based phase in which the setup program copies the files necessary to boot into Windows 2000 for the GUI-based portion of setup. During the text-based phase of setup, follow these steps.
- When the Welcome To Windows 2000 setup screen appears, press Enter to continue with setup.
- Read the licensing agreement for Windows 2000 Advanced Server (unless you ran setup from Windows 95/98 or Windows NT, in which case you already read the agreement). Use the Page Down key to scroll down, and then press F8 to continue.
- On the next screen, you're asked to choose which disk and partition you want to install Windows 2000 on (unless you launched setup from Windows 95/98 or Windows NT and didn't select the I Want To Choose The Installation Partition During Setup option). All recognized drives and partitions on your system are displayed, organized by SCSI or IDE ID, and bus number. Select a partition or unpartitioned space by using the arrow keys on your keyboard.

TIP
If you have a removable drive with a capacity of 829 MB or more, you can install Windows 2000 onto a removable disk. This step is recommended only for parallel installations, not for your primary installation of Windows 2000.
- To delete the selected partition, press D; to create a new partition, select some unpartitioned free space and press C. If you choose to create a new partition, you will be prompted to format the partition using either the NTFS or FAT file system. If you choose the FAT file system on a partition larger than 2 GB, the partition will be formatted using the FAT32 file system.

CAUTION
Deleting a partition erases all information on the deleted partition. Don't delete a partition unless all data on the partition is reliably backed up.
- After you finish modifying your partitions, select the partition on which you want to install Windows 2000, and press Enter.
- Setup confirms your choice of partitions and gives you the option of converting the partition to the NTFS file system. Press Enter when the options on the screen are correct.
- Setup checks your hard disks for errors and then copies the appropriate files into the newly created Windows 2000 folder (named \WINNT by default). After setup finishes copying files, it prompts you to remove any floppy disks or CD-ROMs, and then it reboots your system and starts the Windows 2000 Setup Wizard.
Using the Windows 2000 Setup Wizard
After the text-based phase of setup is completed, your computer will restart and Windows 2000 will boot up for the first time, loading the Windows 2000 Setup Wizard. To use the Setup Wizard, follow these steps. At the end of each step, click the Next button or the OK button to continue.
- The Setup Wizard detects and configures the devices installed on your computer. If setup can't properly detect a device, it will display a Device Configuration dialog box for manual configuration of the device. After the hardware is detected, you are prompted to configure your regional settings. These settings affect such factors as keyboard layout and how dates and currency are displayed.

TIP
You can use the Regional Options tool in the Control Panel to change regional settings after you install Windows 2000, so you probably don't need to linger over these dialog boxes.
- To choose the locale you want to use, to set up the ability to read and write documents in other languages, or to specify how to format numbers, dates, and currencies, click the first Customize button. Otherwise, skip to step 5.
- From the Your Locale drop-down list box, choose the locale you want to use for numbers, currencies, and date and time settings. To configure your system so that you can read and write documents in other languages, select the check box next to the languages you want to be able to read and write. The other tabs are used to modify how Windows 2000 formats numbers, currencies, dates, and times.
- To change your keyboard layout, click the second Customize button in the Regional Settings window, and then use the Input Locales options to set up your keyboard for the language you want to use. Click Next.
- Enter the name of the person the computer will be registered under (if you haven't already) as well as the organization.
- Choose your licensing mode in the next window (shown in Figure 5-6), either Per Server or Per Seat. If you choose Per Server, specify how many Client Access Licenses you purchased. See the "Gathering Network Information" section earlier in this chapter for more information on licensing in Windows 2000.
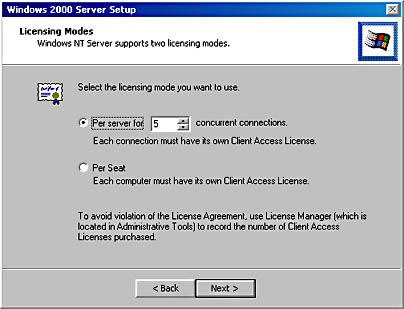
Figure 5-6. Per Server and Per Seat licensing modes.

TIP
You can use the Licensing Control Panel tool after installing Windows 2000 Advanced Server to modify your licensing options.
- Enter the name for your computer in the Computer Name text box. Your computer name can contain the numbers zero to nine, uppercase and lowercase letters, and the hyphen character, but no spaces or periods. The name should be DNS-compatible and can be a maximum of 63 characters in length, but for the interest of compatibility with pre–Windows 2000 clients, it should be shorter than 15 characters. See the sidebar "Naming Computers " later in this chapter for advice on naming schemes.
- After entering your computer name, enter an administrator account password up to 14 characters long in the Administrator Password text box, and type it again in the Confirm Password text box. Click Next.
![]()
REAL WORLD Passwords
To make your system as secure as possible, always assign a password to the administrator account, preferably a password at least seven characters long and consisting of mixed letters and characters, uppercase and lowercase. You should also clear the logon history after installing Windows 2000 so that would-be hackers must figure out both the password and the username. Another good precaution after installation is to use the built-in administrator account to make a second account with full administrative privileges. This account can have your name, or you can call it something descriptive. Use it for all your day-to-day administrative work. Assign a special secure password to the built-in administrator account and rename it from the default. Stash the password and name somewhere safe and relegate that account to semi-retirement. Because it's possible to disable any administrator account, including the built-in administrator account, it's wise to have a backup account. That way, you'll always have an uncontaminated known-to-be-good administrator account that you can resort to just in case.
- Use the next window to select the components to install at this time (Figure 5-7). To install an option, select the check box to the left of the option, or select the option and click the Details button to modify the subcomponents that you want installed. (For a list of components and their descriptions, see Appendix B.)
- In the Dialing Location window that is displayed if setup detects a modem, select the country, enter the area code of the phone line (if any), enter any codes needed to get an outside line, and then click Next. (can choose additional locations or modify the current location by using the Phone And Modem Options tool in the Control Panel after you've finished setup.)
- Review the date, time, and time zone information, make any necessary corrections, and then click Next to configure your network settings.
- If you checked Windows Terminal Services, choose the mode operation, either Remote Administration Mode, or Application Server Mode. Click Next.
- Choose the Typical Settings option to install the following commonly used network protocols and services: Client for MS Networks, File and Printer Sharing for MS Networks, and TCP/IP configured to use DHCP (or Automatic Private IP Addressing (APIPA) if no DHCP server is available).
- To specify your own network settings, choose the Custom option and click Next. Otherwise, click Next and then skip to step 16. Setup displays the default list of networking components, as shown in Figure 58, which you can modify to suite your needs.
- To install additional components, click the Install button, select Client, Service, or Protocol, click Add, select the desired component, and click OK.
- To turn off an installed component, clear the check box next to the component, or select the component and click Uninstall to remove it from your system.
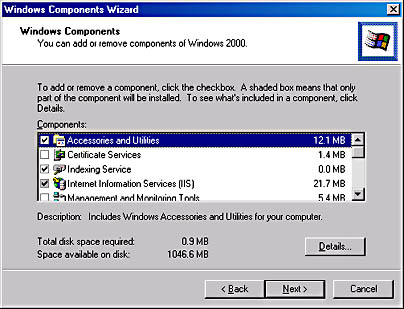
Figure 5-7. The Windows Components window.
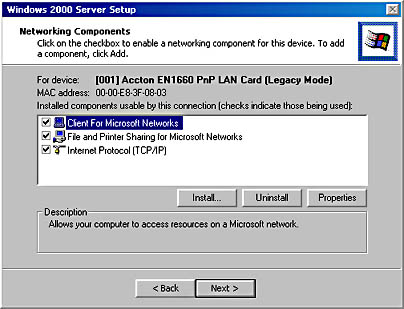
Figure 5-8. The Networking Components window.
![]()
NOTE
You can perform the same operations found in steps 11 through 15 after setup by right-clicking your network connection in the \Network and Dial-up Connections folder and choosing Properties from the shortcut menu.
- To join a workgroup, choose the first option in the Workgroup Or Computer Domain window shown in Figure 5-9, and type the workgroup name in the Workgroup Or Computer Domain text box.
- If you are setting up a new domain, choose the first option and clear the Workgroup Or Computer Domain text box so that the box is empty (unless you want to log on to a local workgroup). To join an existing domain, click the second option and enter the domain name you want to join in the Domain Name text box.
- Click Next when you're finished configuring your domain or workgroup settings. If you chose to join a domain, a dialog box appears and asks you to enter a username and password for a user with sufficient permissions to create a new computer account for your server. Enter your username and password, and then click OK. Setup then logs on to the domain and configures a computer account for your server. See Chapter 3 for more information on domains and workgroups.
- Setup then installs the components you specified and configures Windows 2000. After setup finishes this process, it deletes any temporary installation files and then prompts you to remove any CD-ROMs or floppy disks you have in your drives. Click Finish to restart your computer.
- If any errors occurred during the installation process, setup displays an error message and asks you if you want to view the setuplog.txt log file it created. Click OK to do so. Review the file, and then click Close to restart your system.
- After setup restarts your computer, you will see the standard Windows 2000 logon screen. Log on and the Configure Your Server wizard will appear to guide you through configuring additional settings on the server.
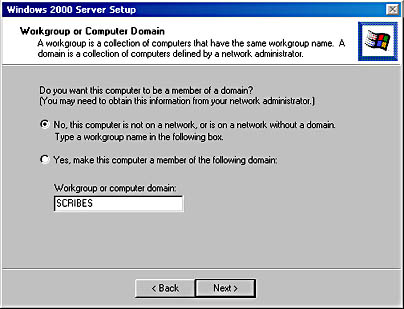
Figure 5-9. The Workgroup Or Computer Domain window.
![]()
REAL WORLD Naming Computers
Take a few moments to think about your naming conventions before you commit yourself. Lots of ways exist to create names on the network, from the cute to the whimsical to the sensible. Sometimes system administrators devise arbitrary schemes based on algorithms known only to them. Or they attempt to insert charm into the process of computer naming. Block those impulses!It's easy enough for you to keep a map of what and where the different clients and servers are on your network, and you won't worry about it that often, anyway. But if you make life hard on users, you pay in the long run. So naming all your domain controllers after Shakespearean characters and naming your client machines after Greek mythology characters might make sense to you. And it does, of course, have a certain poetic grandeur. But it isn't going to help your users figure out that "Cordelia" is the server in Legal, while "Goneril" is the one in Production. On the other hand, using "legal_srv" for the server in the Legal department tells everyone immediately which machine it is.
Try to resist the desire to be cute in your machine names. And at all costs, avoid arbitrary names based on some formula that only you know how to crack.
Automating Windows 2000 Advanced Server Installations
Installing Windows 2000 Advanced Server, like installing any operating system, takes a lot of time. Setting up multiple servers can wipe out entire days if you set up each server manually. The time you can save by automating your installations for a large number of similar servers far outweighs the occasional hiccups you might encounter.
Before automating your installations, you should run through a couple of manual installations to get a better feel for the installation process. Review the earlier parts of this chapter and pay attention during your installations. Then progress to using the command-line switches to partially automate setup. Following that, create some scripts that automate parts of the installation process but still allow for user input in other parts. After you get a feel for the process, create and test your fully automated setup scripts.

TIP
If you find yourself spending a lot of time tweaking your setup scripts, don't feel that you must fully automate all setups. Using automated answer files (setup scripts) can provide significant time savings, but it's important to choose the appropriate level of automation for your particular job. Sometimes that will involve creating a single answer file that you'll use to deploy hundreds of servers, and sometimes that will mean using just one or two command-line parameters to speed up the installation of a single server.
Using Setup Command-Line Parameters
You can streamline the setup process on a single machine by launching setup using command-line parameters; you also use command-line parameters to specify an answer file to completely automate setup.
To use a command-line parameter on a computer without Windows 95/98 or Windows NT, boot your computer with an MS-DOS or Windows 95/98 boot disk. (See Table 5-4 for instructions on using command-line parameters in Windows 95/98 or Windows NT.) Then, at the command prompt, type [path]\winnt.exe[parameter], substituting the location of your Windows 2000 setup files for [path]. Table 5-3 shows the available parameters for use only with winnt.exe, the 16-bit version of setup.
Table 5-3. Parameters for the WINNT.EXE command
| Parameter | Function |
|---|---|
| /a | Turns on Accessibility features during setup. |
| /e:[command] | Runs the command following the /e: parameter after the Windows 2000 Setup Wizard completes. |
| /i:[inf file] | Specifies the filename of the information (.INF) file used for setup (the default is dosnet.inf). Do not include the path to the file. |
| /r:[folder] | Names an additional folder to be copied into the folder in which you install Windows 2000. The folder remains after setup completes, and additional folders can be copied by using multiple /r: parameters. |
| /rx:[folder] | Names an additional folder to be copied into the folder in which you install Windows 2000. The folder is deleted after setup completes. |
| /s:[sourcepath] | Specifies the location of the Windows 2000 setup files. (The default is the current folder.) This must be a full path, X:\path, or \\server\share\path. To specify multiple paths for setup to search for needed files, use multiple /s: parameters. |
| /t:[drive letter] | Specifies the drive to which you want setup to copy its temporary files. By default, setup uses the partition with the most free space. |
| /u:[answer file] | Launches setup in unattended mode using the answer file you provide. You must use the /s: switch to specify the location of the answer file. |
| /udf:[id,UDF file] | Specifies a uniqueness database file (UDF) to be used to modify an answer file. The ID identifies which parameter in the answer file should be replaced with information from the UDF file. For example, /udf:ComputerName,our_company.udf would take the Computer Name from the .UDF file instead of the answer file. If you don't specify a UDF file, you're prompted to insert a disk that contains the $Unique$.udf file. |
To use a command-line parameter on a computer with Windows 95/98, Windows NT, or Windows 2000, boot your computer into your operating system and open a command prompt window. Then type [path]\winnt32.exe[parameter], substituting [path] with the location of your Windows 2000 setup files as well as replacing [parameter] with the appropriate parameter or parameters you want to use. Table 5-4 shows the available parameters and what they do. (These are for use with only winnt32.exe, the 32-bit version of setup.)
Table 5-4. Parameters for the WINNT32.EXE command
| Parameter | Function |
|---|---|
| /checkupgradeonly | Runs a compatibility test on your computer to see whether it has any problems that would interfere with upgrading the OS. Saves a Winnt32.log report in the installation folder for NT upgrades, or an Upgrade.txt report in the Windows folder for Windows 95/98 upgrades. |
| /cmd:[command] | Runs the command following the /cmd: parameter after the Windows 2000 Setup Wizard completes. |
| /cmdcons | Enables the use of the Recovery Mode Console at boot time for repairing failed installations. Can only be used after Windows 2000 is installed. |
| /copydir:[folder name] | Names an additional folder to be copied into the folder in which you install Windows 2000 (\Winnt). The folder remains after setup completes, and additional folders can be copied by using the parameter multiple times. The folder might contain drivers, or other files needed after setup. |
| /copysource:[folder name] | Names an additional folder to be copied into the folder in which you install Windows 2000. The folder is deleted after setup completes. |
| /debug[level:filename] | Creates a debug log file with the specified level. The default creates a log file named C:\winnt32.log with the level set to 2 (Warning). |
| /m:[folder name] | Specifies the location of a folder containing system file replacements. Setup checks this folder first for files to copy and then checks the installation folder. |
| /makelocalsource | Tells setup to copy all installation files to the local hard disk so the files will be available later during the installation if the Windows 2000 CD-ROM or network share is inaccessible. |
| /noreboot | Tells setup not to reboot after the initial Windows NT/95/98/2000 file copy phase of setup is complete. This allows you to run additional commands before continuing. |
| /s:[sourcepath] | Specifies the location of the Windows 2000 setup files. (The default is the current folder.) This must be a full path: for example, X:\path or \\server\share\path. To specify multiple paths where setup should search for needed files, use multiple /s: parameters. (You can also sometimes speed transfers from a server by specifying the same source more than once.) Setup will fail if the first server isn't available. |
| /syspart:[drive letter] | Specifies a hard disk to which you want to copy the setup startup files. This disk drive is then made active and setup stops, allowing you to remove the disk and insert it in another computer. When you boot the new computer, the next phase of setup will automatically start. You have to use the /tempdrive parameter in addition to the /syspart parameter (both pointing to the same drive). |
| /tempdrive:[drive letter] | Specifies the drive to which you want setup to copy its temporary files and install Windows 2000 on. Setup uses the partition with the most free space by default. |
| /unattend | Upgrades your previous version of Windows in unattended mode, taking all settings from the previous installation. The unattend switch may not be used by OEMs selling to end users because it explicitly acknowledges understanding and acceptance of the end user license agreement (EULA). |
| /unattend:[num:answer file] | Launches setup in unattended mode by using the answer file you provide. The num parameter specifies the number of seconds to wait after copying files before restarting the computer, and it works only when running setup from Windows 2000. You must use the /s: switch to specify the location of the answer file. |
| /udf:[id,UDF file] | Specifies a UDF to be used to modify an answer file. The ID identifies which parameter in the answer file should be replaced with information from the UDF file. For example, /udf:ComputerName,our_company.udf would take the Computer Name from the .UDF file instead of the answer file. If you don't specify a UDF file, you're prompted to insert a disk that contains the $Unique$.udf file. |
As you can see, many of these parameters piggyback onto other parameters, and pretty soon you can find yourself typing (and sometimes retyping) in long strings at the command prompt. If you end up doing this a lot, create a batch file (a text file with the .BAT extension) containing the setup command and parameters. Then simply launch the batch file instead of typing all the parameters.
Creating a Distribution Folder
A distribution folder (sometimes called a source directory) is a shared folder on a server that contains the \i386 folder from the CD-ROM and any device drivers or other files that you add to support your specific systems.
If you use the Windows 2000 Resource Kit's Setup Manager tool to create automated setup scripts, you can also have your distribution folder created for you. Or you can create this folder manually. To do so, follow these steps.
- Connect to the volume where you want to create the distribution folder. Copy the \i386 folder from the Windows 2000 CD-ROM to the volume on which you want to create the distribution folder.
- Create a subfolder in the \i386 folder for any additional drivers or programs that you want to preinstall on your systems. All files and folders in this folder are copied into the temporary setup folder during installation.
- Create any additional subfolders, as necessary, for your installations. Table 5-5 describes the special folders that you can create for use by setup.

TIP
With Windows 2000, you can apply service packs to distribution folders. This not only eliminates the service pack step of the setup process, but it also ensures that any time a computer needs original Windows 2000 files from the distribution folder, it receives up-to-date files. (So service packs no longer have to be reapplied after changing your system configuration.) To upgrade a distribution folder, run the service pack installation program and point it to the distribution folder.
Table 5-5. Subfolders you can create to store extra files
| Folder | Description |
|---|---|
| \$OEM$\textmode | The folder in which you place any hardware-dependent files for use while loading Windows 2000 setup and during the text-mode phase of setup. These files include any original equipment manufacturer (OEM) HALs you might use, as well as updated SCSI, keyboard, video, and pointing device drivers. Also include the txtsetup.oem file in this folder to control the loading and installation of these files. To create the txtsetup.oem file, create a normal text file and list the filenames of all files in this folder. (Be sure to include this file and all files mentioned in the Unattend.txt file, under the [OEMBootFiles] section.) |
| \$OEM$\$$ | The folder that holds any new system files or files that replace existing system files. These files are copied into the various subdirectories that are created in the Windows 2000 system folder (\winnt). This folder must match exactly the structure of the Windows 2000 system subfolders for those folders in which you want to add or replace system files. For example, to copy new or replacement files into the \%windir%\System32 folder, create a \$OEM$\$$\System32 folder. |
| \$OEM$\$1 | The folder in which you place files that you want copied to the drive where Windows 2000 will be installed. Equivalent to the %systemdrive% environment variable, and can be used to permit drive letters to be changed without causing problems for applications that point to a hard-coded driver letter. You can also create subfolders here for your files and the entire folder structure will be copied to the system drive. |
| \$OEM$\drive_letter | The folder that specifies additional files and folders to be copied into the root folder of the named drive. You will have one entry for each drive having additional files. For example, the files located in the \$OEM$\Cfolder are copied into the root folder of the C: drive during the text-mode phase of setup. Any subfolders of the \$OEM$\C folder are also copied. All files must use short (8.3) filenames, but you can rename them after installation by including them in the $$Rename.txt file. |
![]()
NOTE
The \Display and \Net folders that were used in the \$OEM$ folder in Windows NT 4 are no longer used in Windows 2000. You can also place the \$OEM$ folder outside of the distribution folder if you place the path (file or UNC) to the \$OEM$ folder after the OEMFILESPATH key in your answer file.
Installing Plug and Play Drivers in the Distribution Folder To configure your distribution folder with additional Plug and Play (PnP) drivers, follow these steps.
- Create a subfolder in the \$OEM$\$1 folder with a name containing no more than eight characters.
- Inside the subfolder you created, you can make additional subfolders to categorize the devices; for example, you might have the following directories:
- Copy the drivers and .INF files into the appropriate subfolder.
- If you didn't create additional subfolders and placed all your drivers in the single folder (for example, \$OEM$\$1\Company), add the following line to your answer file: OEMPnPDriversPath = "Company".
\$OEM$\$1\Company\Net
\$OEM$\$1\Company\Video
\$OEM$\$1\Company\Sound
If you created multiple subfolders for your drivers, add them to the answer file in the following format, each folder reference separated by a semicolon: OEMPnPDriversPath = "Company\net;Company\video;Company\sound".
Converting Short Filenames Back to Long Filenames The Windows 2000 text-mode setup requires the use of MS-DOS 8.3 file formats because the program is based on a 16-bit MS-DOS implementation. Thus, all files that are included in the distribution folder need to have MS-DOS–compliant short names. However, setup will convert them to long names with the use of a renaming file. To create a renaming file, follow these steps.
- Open NotePad.
- Using brackets, type in the path to the subfolder containing the files you want to rename (leave blank or use the backslash character (\) for the root folder).
- Underneath the bracketed heading, enter each short filename you want to rename (not enclosed in quotes) followed by an equal sign and then the long filename in quotes.
- Repeat step 3 with any additional subfolders in which you have files or folders that need to be renamed. A sample rename file is shown:
- Save the file as $$rename.txt in the distribution folder prior to running setup.
[media] filenm1.txt = "Your long filename here.txt" ding.wav = "Really loud and annoying ding.wav" whiz.drv = "Whizbang Deluxe Video.drv" [images] desktp1.bmp = "corporate logo.bmp" desktp2.bmp = "division logo.bmp" |
A sample $$rename.txt file is also included on the companion CD, in the chapters\5\unattend folder.
Creating Answer Files by Using the Setup Manager Wizard
When Windows 2000 is installed, the setup program pauses several times along the way, waiting for input from the user. Answer files are simply text files that supply that input to the setup program, thus automating most of the installation process. If you have the Windows 2000 Resource Kit, you have the Windows 2000 Setup Manager Wizard, a handy tool for creating answer files.

TIP
In a real labor-saving move, you can set up a typical server or client and then let the Setup Manager Wizard build an answer file that duplicates the configuration of the machine. Then you can use the answer file to set up multiple versions of the typical machine.
To create a new answer file, first install the Windows 2000 Resource Kit support tools. Then choose the Start menu's Run command, type setupmgr in the Open text box, and follow these steps.
- Click Next to begin using the wizard, and then choose the option to create a new answer file (Figure 5-10). The Windows 2000 Setup Manager Wizard walks you through creating or modifying answer files you can use to automate your installations.
- Choose the type of installation you want to create an answer file for by choosing the appropriate installation type as shown in Figure 5-11. Click Next.
- Select the product you are creating an answer file for.
- Supply the name and organization you want to use, and then click Next. (The dialog box says that if you leave the boxes blank, no name or organization will be specified in the answer file—but for a fully automated answer file, a name and organization are required.)
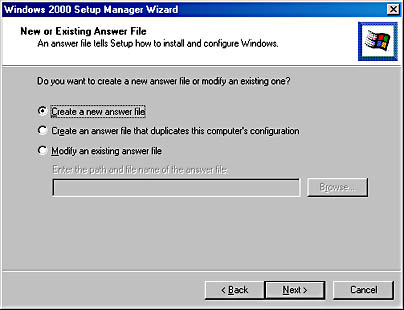
Figure 5-10. The Windows 2000 Setup Manager Wizard's New or Existing Answer File window.
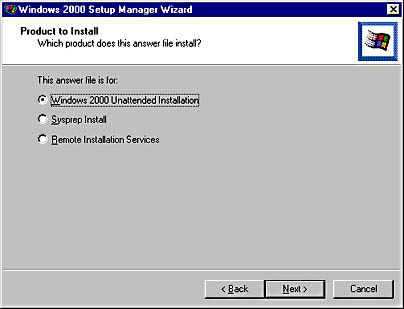
Figure 5-11. The Setup Manager Wizard's Product to Install window.
![]()
REAL WORLD Choosing an Interaction Level
When determining the level of user interaction you want to require, you have several choices, and the choice you make determines how much the person running the installation will need to attend to the process. Here's a more detailed explanation of the interaction levels.
- Provide Defaults Uses the information in the answer file as default answers during the Windows 2000 installation. The user still has to confirm the defaults or make changes as the installation progresses.
- Fully Automated Completely automates setup by using the settings you specify in the provided answer file. This option is best for quickly setting up multiple systems with identical configurations.
- Hide Pages Automates the parts of setup that you provide information for, but it requires the user to supply any information you didn't include in the answer file. Use this option to set up a system in a specific way, while still allowing the user some limited customization options. (The user will see only the parts of setup that aren't covered in the answer file.)
- Read Only Hides the parts of setup you provide information for, such as the Hide Pages option. However, if a window with only partial answers is supplied in the answer file (and therefore not hidden from the user), the user can complete only the unanswered portion of the window. Settings provided in the answer file can't be changed during installation.
- GUI Attended Automates the text-based portion of setup. The person running setup will supply answers for the Windows 2000 Setup Wizard. Use this level when you want to automate the text-based portion of setup and allow the person running the installation to provide the settings during the GUI portion.
- Specify the Licensing mode your servers will use, and, if necessary, how many concurrent connections you have licenses for; then click Next. See the " Using the Windows 2000 Setup Wizard" section earlier in this chapter for more information on Licensing modes or any other setting in the Windows 2000 Setup Manager.
- Create a list of computer names to use for your systems, as shown in Figure 5-12. Enter a computer name in the Computer Name text box, and then click Add. The Windows 2000 Setup Manager Wizard takes the names (if you have two or more) and creates a UDF that the setup program then queries for computer names, using each name only once. Make sure that your computer names are both DNS-compatible and NetBIOS-compatible if you want to maintain compatibility with pre–Windows 2000 clients.
- Use the next window to specify how administrator account passwords for the systems are to be chosen.
Continue entering all the computer names necessary for the number of systems you plan to set up by using this answer file. To remove a name from the list, select the name, and then click Remove. To import a list of names from a text file, click the Import button. You can select Automatically Generate Computer Names Based On Organization Name to have setup do it for you—the names will include a few letters from your organization's name but will be otherwise random and unhelpful. When you have finished, click Next.
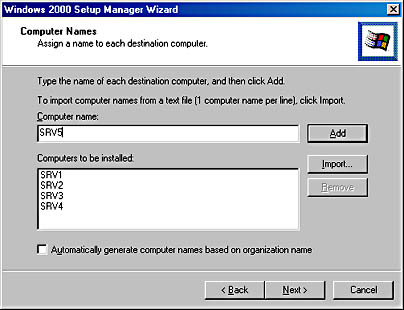
Figure 5-12. The Setup Manager Wizard's Computer Names window.

CAUTION
The answer file that the Windows 2000 Setup Manager Wizard creates is an unencrypted text file. If you specify an administrator account password in your answer file, make sure that after installation, you change your administrator account password to something more secure.
- Select the display settings for your computer to use during setup in the next window. You might want to either leave these at the defaults or use the lowest settings (640 x 480 with 16 colors and 60 Hz display) to ensure compatibility. You can also specify custom settings by clicking the Custom button and specifying the settings you want, but we recommend that you stick with the lowest common denominator settings to reduce problems in installing. You can adjust resolution and colors after installation if necessary. Click Next.
- Choose the Typical Settings option to install TCP/IP, enable DHCP, and install the Client for Microsoft Networks on your systems, or choose the Custom Settings option to specify how you want to configure the systems' network settings. Click Next.
- In this window you have the option to join the computer or computers to a domain or a workgroup. If the systems are going to be joining a workgroup, choose the Workgroup option and type in the appropriate workgroup name.
If the systems are going to be joining a domain, choose the Windows Server Domain option. Type the Windows Server domain name in the text box provided. To create an account for the computer in the domain, click the Create Computer Account In The Domain check box and supply a username and password. The username and password must be for a user account that has sufficient administrative privileges to authorize the creation of a computer account. Click Next to continue.

CAUTION
If you enter a username and password with sufficient privileges to create a computer account in the domain for the new systems, you are introducing a security risk because the answer file stores all passwords in a plain text file with no encryption. The best solution is not to include administrative account passwords in an answer file, but if you feel you must, guard the file carefully and make sure you delete it after installation is completed.
- In the next window, specify the time zone your systems will use. Click Next.
- At this point, sufficient information has been garnered to create the answer file, but you can specify additional settings as well. If you choose to not edit the additional settings, skip ahead to step 22. Else, select Yes, Edit The Additional Settings and click Next.
- Choose Regional Settings, where you specify (or decline to specify) the character set for the language and region where the computer will be used. This setting determines default views for times, date, currency, and other characters specific to a region.
- In the Languages window, select any additional Language Groups you want to use. Click Next.
- In the Browser and Shell Settings window, select the customization method for Internet Explorer. You can take the defaults, use a custom autoconfiguration script created using the Internet Explorer Administration Kit, or individually specify the proxy and default home page settings.
- In the Installation Folder window, choose the folder into which you want to install Windows 2000. Use the default folder and install into a folder named \Winnt unless you have a specific reason to do otherwise.
- If you choose to create a distribution folder from which the system will install Windows 2000, you'll be asked to specify whether a new folder should be created or an existing one modified (Figure 5-13). If you're going to install Windows 2000 from a CD-ROM, you won't need a distribution folder, so choose No.
- To install mass storage drivers (typically drivers for newer SCSI adapters or FibreChannel controllers), click the Browse button in the Provide Additional Mass Storage Drivers window. You'll be prompted for the location of the drivers.
- Specify a replacement HAL if one is needed. Click the Browse button and locate the HAL that the system manufacturer provided.
- Enter any commands to run at the end of setup in the Commands To Run text box, clicking Add after typing each command. Note that you can't run commands that require a user to be logged in. You can remove commands from the list by selecting the command and clicking Remove.
- To customize the installation, you can include a logo or background to display during setup. A logo bitmap can be specified to run in the corner during the GUI portion of the installation. A background bitmap must be 640 by 480 with 16 colors and will display as the background during installation.
- In the Copy Additional Files Or Folders window, you can select files or folders that will be automatically copied to the destination computer. The list can be expanded to a variety of folders. Highlight a folder and click Add Files. Then browse for the file or folder to add. Figure 5-14 shows the expanded list after a file has been selected for the \Windows folder on the destination computer.
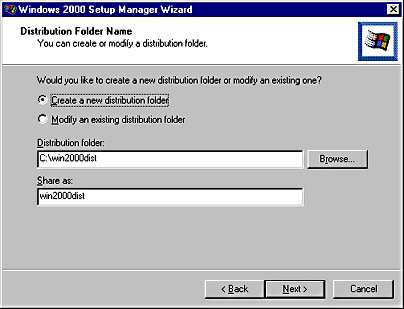
Figure 5-13. Setup Manager Wizard's Distribution Folder Name window.

TIP
If you have additional drivers for Plug and Play devices that aren't included with Windows 2000, copy them to the \Plug and Play Drivers folder on the system drive. Windows 2000 setup will search this folder for drivers it couldn't locate.
- Type in the name and location for your answer file, and then click Next. Click Finish to end the wizard. The Setup Manager Wizard creates a batch file (with the same name as the answer file) that, when launched, will start setup and use the contents of the answer file. You can use this batch file or launch setup with the appropriate parameters, including the parameter pointing to the answer file. (See Tables 5-3 and 5-4.)
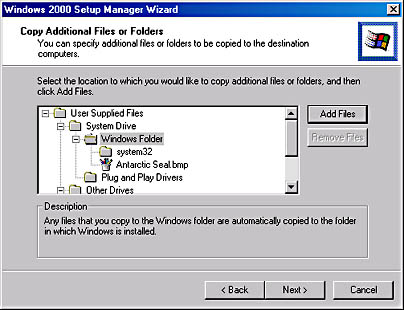
Figure 5-14. The Setup Manager Wizard's Copy Additional Files or Folders window.
![]()
NOTE
The batch files that Windows 2000 Setup Manager Wizard creates use the 32-bit version of setup. If you don't have a 32-bit version of Windows on the machine where you're planning to install Windows 2000, modify the batch file to use the 16-bit setup file by deleting the 32 from the third to the last line of the file. Also change the /unattend: parameter in the second to last line to /u:.
Using the Answer Files Included with This Book
We've included some sample answer, batch, and UDF on the companion CD for you to modify. To use the files, copy them from the CD to your hard disk, open them in NotePad, and replace the values you want to change. Or you can use the Setup Manager Wizard and choose the Modify An Existing Answer File option at the opening screen. Save the modified files and begin installation either by launching the batch file or by running setup with the necessary parameters.
Using SysPrep to Clone Your Computer
While creating answer files for running Windows 2000 setup in an automated fashion is very convenient and can save a lot of time for administrators, you can go a step or two further than that under the right circumstances.
One way to further automate the setup process for a new machine is to "clone" an existing system. (One can also use the Remote Installation Service in combination with IntelliMirror to achieve similar results, as discussed in Chapter 24.) Cloning works like this. First, install Windows 2000 and all of the applications you need on a single machine that is identical or very similar to the many machines on which you want to deploy Windows 2000. Then prep this system for cloning by using SysPrep (which is available on the Windows 2000 CD) to clear out the SID and other computer identity information. Clone the configuration using a third-party disk-imaging program, such as PowerQuest's Drive Image or Norton Ghost, which copies and compresses the disk image to a network share. An evaluation copy of Norton Ghost is included on the Companion CD. You can then boot up a blank system using the floppy disk created by the disk imaging program, copy and uncompress the cloned disk image onto the new system, and be up and running in far less time than would be required to perform even a fully automated operating system and application installation.
However, this solution has some problems. First, your systems need to be fairly similar for the disk images to work on them. The computers don't have to be exactly the same because Windows 2000 leverages Plug and Play to detect changes to most system components. However, the systems do need to have identical mass storage controllers (SCSI controller or IDE chipset), as well as share the same HAL—no mixing ACPI systems with non-ACPI systems or uniprocessor systems with multiprocessor systems. Also, this process doesn't work for domain controllers, unless you script the DCPROMO process into your disk image.
Covering in detail how to use SysPrep and disk imaging tools to mass deploy pre-configured computers is outside the scope of this book, but we can give you a taste of how it works. Please use this section only to whet your appetite. Thoroughly investigate these tools and play with them in a test environment before you begin to install Windows 2000 throughout your organization using this procedure. The following steps summarize how to clone a system.
- Install and configure Windows 2000 Professional, Server, Advanced Server, or Datacenter Server on your sample system.
- Install and configure any applications you want to deploy to all systems using this drive image.
- Run the SysPrep program to remove all identity information from your system.
- Clone the system using a third-party disk-imaging program, and save the disk image to the desired network share. The system you clone will need to be rebooted and run through the mini setup wizard (see step 6) before it can be used again as a normal system. Use a floppy disk to boot the system you want to install your drive image onto and connect to the network share containing your drive image.
- Use your drive image's client tools to expand the image file onto your new system's hard drive.
- Reboot the system. A Windows 2000 mini setup wizard will run, detecting any additional Plug and Play devices and hiding any missing devices. The wizard will generate a new SID, and your system will be fully functional. (To force the mini setup wizard to perform a full PnP detection process to eliminate rather than hide any missing devices, run SysPrep with the /pnp switch.)

TIP
You can optionally provide an answer file to modify individual machines' system configurations without re-creating the disk image. To do this, create an unattend.txt file as you would normally, rename it to sysprep.inf, place it on a floppy, and insert the floppy right before the mini setup wizard is launched.
EAN: 2147483647
Pages: 366