Backing Up and Restoring Group Policy Objects
|
| < Day Day Up > |
|
It’s only prudent to back up your system’s Group Policy Objects. They’re complicated enough that no one would want to be faced with the task of recreating them. Be sure backed-up GPO files are in a folder that can be accessed only by administrators.
Backing Up Group Policy Objects
Backing up a Group Policy Object saves all the information that is inside the GPO. This includes:
-
GPO settings
-
The GPO domain and globally unique identifier (GUID)
-
WMI filter link but not the actual filter
-
Links to any IP Security Policies
-
The GPO discretionary access control list
-
Any user-supplied description of the GPO
A backup of a GPO does not save the links, any existing WMI filter, or the IP security policy.
To back up a single GPO to a folder, right-click the object in Group Policy Management Console and select Back Up from the shortcut menu. Multiple GPOs can be backed up to the same location. To back up all GPOs, complete the following steps:
-
Select Group Policy Management from the Administrative Tools menu.
-
In the console tree, right-click Group Policy Objects and select Back Up All from the shortcut menu (Figure 10-22).
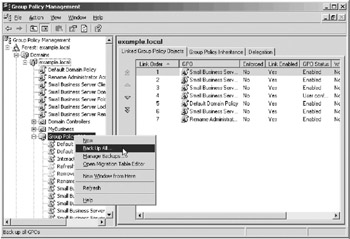
Figure 10-22: Backing up all GPOs in the domain. -
Specify a location and description in the Back Up Group Policy Object dialog box. Click Backup, and the Backup dialog box displays the progress of the backup.
-
Click OK when finished.
Restoring a Backed-Up GPO
When you restore a GPO from a backup, all the existing settings for the GPO are replaced by the settings in the backed-up version. To restore a backed-up GPO, complete the following steps:
-
Select Group Policy Management from the Administrative Tools menu.
-
Right-click the GPO and select Restore From Backup to launch the Restore Group Policy Object Wizard.
-
On the Backup Location page, provide the location of the backed-up GPO. Click Next.
-
On the Source GPO page, you can specify which version of the GPO you want to restore (Figure 10-23). Backups are time and date stamped. Click Next.
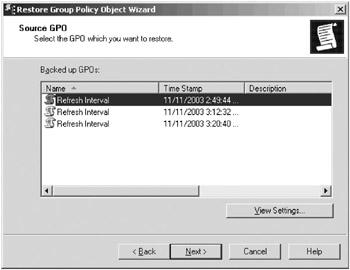
Figure 10-23: Selecting the version of the GPO to restore. -
The final page of the wizard summarizes what is to be restored. To restore the GPO, click Finish.
Importing GPO Settings
GPO settings can be imported from any backed-up GPO. Importing settings for a GPO, unlike restoring, doesn’t overwrite links and security filtering. To import settings, complete the following steps:
-
Select Group Policy Management from the Administrative Tools menu.
-
Right-click a GPO and select Import Settings to launch the Import Settings Wizard.
-
On the Backup GPO page, you can choose to do a backup of the existing GPO if you don’t have a recent saved version.
-
On the Backup Location page, specify the backup location for the GPO you’re importing.
-
On the Source GPO page, select the GPO with the settings you want to import.
-
On the Scanning Backup page, the wizard scans the GPO settings to determine whether there are references to security principals or UNC paths that might need to be imported as well.
-
The final page of the wizard summarizes what is to be imported. To import the GPO settings, click Finish.
|
| < Day Day Up > |
|
EAN: 2147483647
Pages: 224