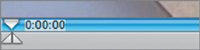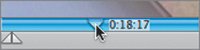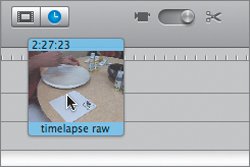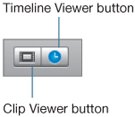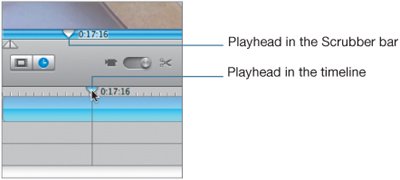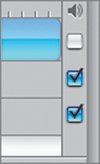| When you're done, you have a long, probably pretty boring clip of video. Congrats! The key to improving it is removing most of it and building a short (say, 60-second) version of the events of the day. To do this, you need to use video-editing software like iMovie. 1. | Open the iMovie project Start_Timelapse_Project6 in the Lesson06 folder.
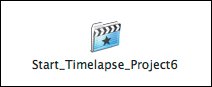 Inside all iMovie project folders lie six important items. Ignore the Media folder, the .mov file, and any other folders here, and focus on the iMovie project file.
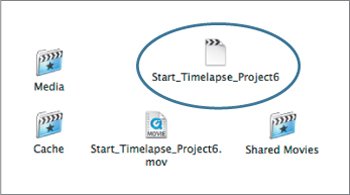 | 2. | Double-click the project file Start_Timelapse_Project6.
The iMovie project included with this book will open. Unlike in the earlier iMovie lessons that used iPhoto for source material, your Clip pane will have a clip of video.
| | | 3. | Click the clip in the Clip pane.
It will appear in the Viewer.
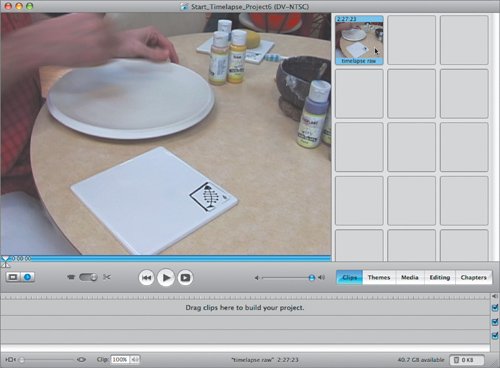 You can play the clip by clicking the Play button, or you can scan over the entire clip by dragging the playhead around in the Scrubber barthe blue horizontal segment beneath the Viewer window. You will explore this important region of the iMovie display in Lesson 7, but for now, just check it out from time to time. You can play the clip by clicking the Play button, or you can scan over the entire clip by dragging the playhead around in the Scrubber barthe blue horizontal segment beneath the Viewer window. You will explore this important region of the iMovie display in Lesson 7, but for now, just check it out from time to time.
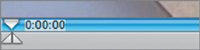 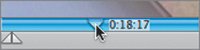 | | | 4. | Drag the clip to the workspace at the bottom of the screen.
The clip should pop into view.
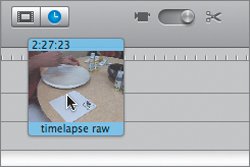 Note As discussed in Lesson 5, the way shots are currently presented in your workspace is called Timeline view. The alternative view is Clip view, which presents each shot as a single frame, like a photograph. While Clip view is quite useful for some projects, it is less useful for this time-lapse project. 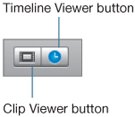 | | | 5. | To scan through the clip, grab the playhead and drag it around in the timeline.
Notice that this also moves a playhead in the Scrubber bar under the Viewer. If you don't see a playhead, click in the ruler area to make it appear.
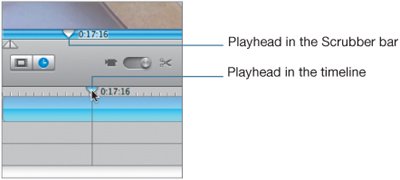 This gives you a relatively interesting vantage point from which to observe your time-lapse event: As you drag the playhead, the event zooms by before your eyes; the painting is created and erased as you move forward and backward in the timeline.
Note One way to simulate a time-lapse experience is to speed up a long video. In iMovie 6, you can find this special effect in the Editing pane under Video FXFast/Slow/Reverse. Speeding up video produces a rather comical "Keystone Kops" look. This effect isn't appropriate in every situationin particular, it's not right for Jennifer's customers. | 6. | Turn off the sound by deselecting the sound checkbox to the right of the timeline.
|
Sound on (left) 
sound muted (right) 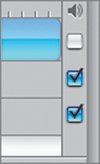 The audio is still part of the video, but it doesn't play. For most time-lapse videos, sound is not useful. Sound increases the reality of video, but this project is more surreal. |
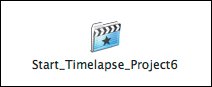
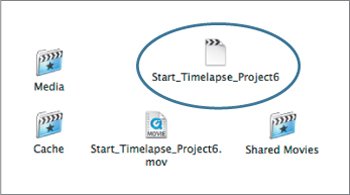
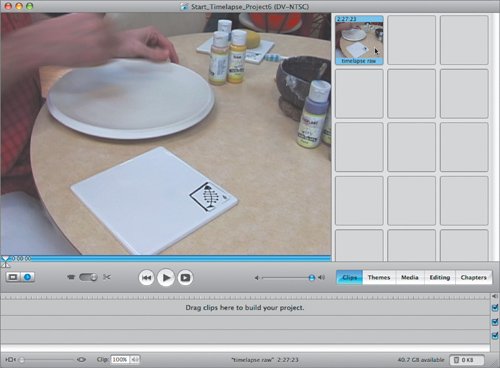 You can play the clip by clicking the Play button, or you can scan over the entire clip by dragging the playhead around in the Scrubber barthe blue horizontal segment beneath the Viewer window. You will explore this important region of the iMovie display in Lesson 7, but for now, just check it out from time to time.
You can play the clip by clicking the Play button, or you can scan over the entire clip by dragging the playhead around in the Scrubber barthe blue horizontal segment beneath the Viewer window. You will explore this important region of the iMovie display in Lesson 7, but for now, just check it out from time to time.