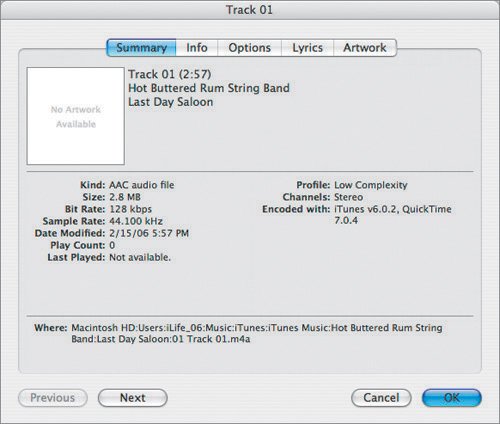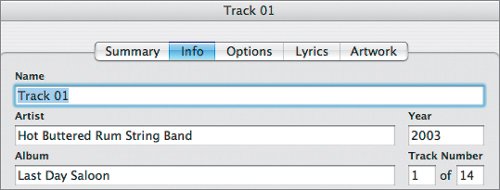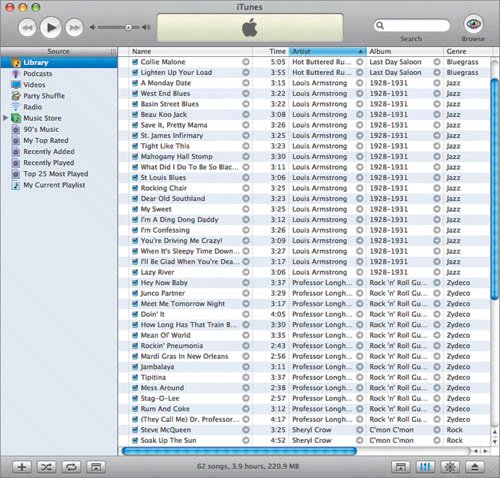Change Info
| Let's say you've finished ripping a handful of CDs and had no hitches. When iTunes automatically looked up information on the Internet about each CD you imported to your Mac, it loaded a bunch of data into a database it keeps in your iTunes Library. In most cases, you won't need to mess around here, but if the CD data doesn't come up the way you want it tobecause you don't have an Internet connection, the data doesn't exist for your CD, or you simply don't agree with some of the characterizations the CDDB database offeredyou'll need to add or adjust information. It's easy to do, and as you get more advanced with iTunes, you'll learn many interesting ways you can catalog and organize your collection. Note The Gracenote CDDB is compiled through user submissions and not from record companies. Consequently, there may be some errors or subjective opinions about data included. Adjusting Information Before ImportingLet's begin by adjusting information for a CD you haven't yet imported into your computer. Follow these steps if you have a CD with "problem" information.
Adjusting Information After ImportingAdjusting information prior to importing is good for data that's related to entire albums, but it's not the end of the process if you still need to add data about individual songs. In particularsay, for a custom CD that a friend has provided or for an arcane CD that isn't yet in the CDDByou might need to add or change more info for the disc. To do that, let's import our albums and check out the same Get Info function on albums and songs, this time using it in the library. It looks similar to the way it did a moment ago, but now there are more fields and options. 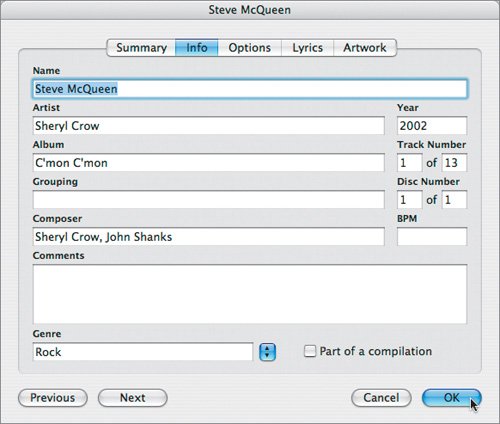 Here's the library after a few albums have been imported. One of them was not recognized by the CDDB, and its tracks were sorted to the bottom of the list of songs. 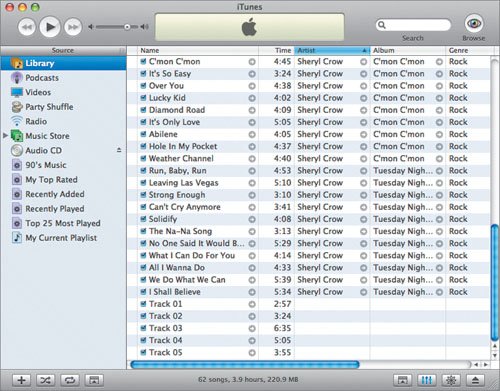 See the five tracks at the bottom of the list with missing information? Since Christopher didn't input new info prior to importing, he'll have to do it now. First, he's going to add information that is common to all the songsthe album info.
|
EAN: 2147483647
Pages: 142
- Measuring and Managing E-Business Initiatives Through the Balanced Scorecard
- Technical Issues Related to IT Governance Tactics: Product Metrics, Measurements and Process Control
- Governing Information Technology Through COBIT
- The Evolution of IT Governance at NB Power
- Governance Structures for IT in the Health Care Industry
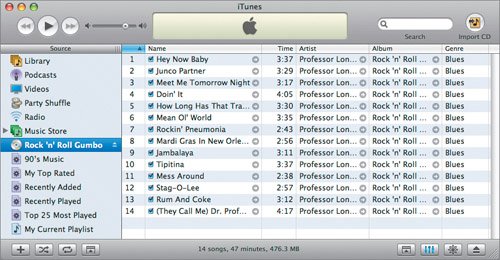 In this example, the album is
In this example, the album is 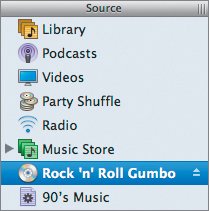
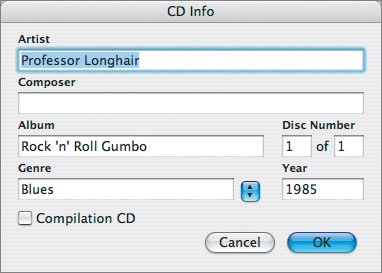
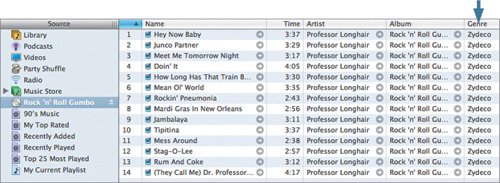
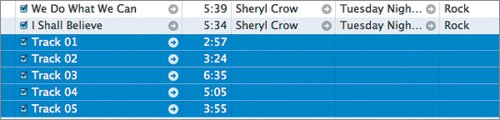
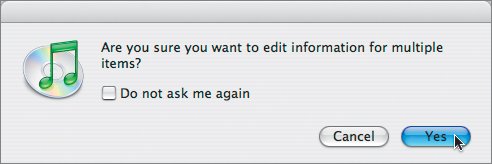
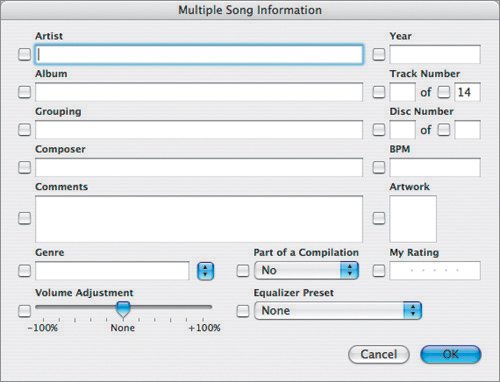
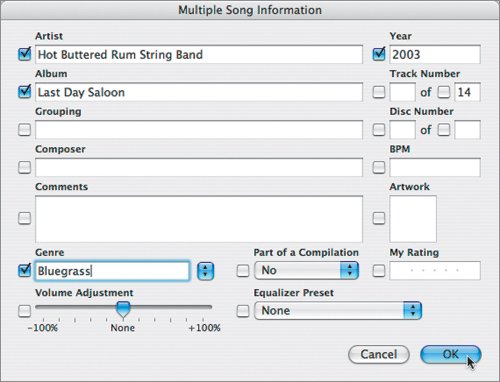
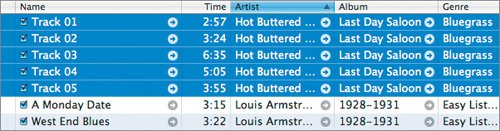 iTunes still doesn't know anything about the individual tracks. For that you'll need to go through song by song.
iTunes still doesn't know anything about the individual tracks. For that you'll need to go through song by song.