Viewing Blocked Popup Windows
Although most popup windows are used to display advertising, some contain login forms or other legitimate contents that are necessary parts of a Web site. Because Firefox cannot tell advertisements apart from other content, it blocks all popup windows indiscriminately. However, you can open them manually, as I discuss in the following section.
So how can you tell which popups are legitimate without having to open all of them? A good rule is that if you're trying to do something that isn't working at the same time a popup is blocked (as indicated by the notification bar and icon shown earlier in Figure 9-1), you probably need to use the popup window to continue. For example, if you click a Web site's Log In button and nothing appears to happen, the Web site probably tried to open a popup login window that Firefox blocked.
| Tip | The directions in the following two sections assume that you have not disabled Firefox's popup blocking notification bar by choosing the Don't Show This Message When Popups Are Blocked option, as I describe in the preceding section. If you have disabled the bar, you can still do everything I outline here, but instead of clicking the Options button on the bar, you must click the popup icon at the bottom of the window (as shown earlier in Figure 9-2). |
Opening blocked popup windows
Firefox allows you to specify that certain Web sites can always open popup windows. This feature comes in handy if you decide that a Web site opens only legitimate popups. In some cases, however, you might want to peek at a blocked popup window to confirm its legitimacy before making such a permanent decision. You might also want to do this if you don't intend to revisit the Web site later and you need just one-time access to the popup. To accommodate these cases, Firefox lets you open a blocked popup window without changing any long-term behavior. In other words, even after you decide to view a popup, all future popup windows from the Web site that opened it will continue to be blocked.
-
Visit the Web site that tries to open the popup window you want to view.
-
When Firefox blocks the popup, click the Options button at the right end of the notification bar.
-
Choose the last option, which begins with the word Show and contains the Web address of the popup window that Firefox blocked.
If the Web site tried to open multiple popup windows, Firefox displays an entry in the menu for each one, as shown in Figure 9-3. Unfortunately, the only distinguishing factor between each menu item is the addresses that the Web site tried to load into each of the blocked windows. For example, in Figure 9-3, Firefox blocked three popups, and although each Show menu item appears identical, the Web addresses are slightly different. Because Web addresses are rarely helpful to mere humans, your best bet is to click each menu item to open and examine each blocked window individually.
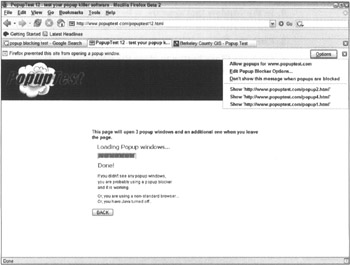
Figure 9-3: Firefox displays a menu item beginning with the word Show for each blocked popup window.When you choose a Show menu item, the popup window appears on your screen.
Allowing certain Web sites to open popup Windows
If you frequent a Web site that uses a popup window legitimately — such as a bank that integrates one into its login process — you might find it inconvenient to have to open it manually each time by using the steps in the preceding section. Instead, you can permanently allow that particular site's popup windows to appear. Popup windows from other sites continue to be blocked.
Follow these steps to allow a Web site to open popup windows:
-
Visit the Web site that tries to open the popup window you want to view.
-
When Firefox blocks the popup, click the Options button at the right end of the notification bar.
-
Choose the first option, which begins with the phrase "Allow popups for" and contains the Web address of the site you're viewing.
Firefox doesn't show the popup it has already blocked. However, Firefox won't block any popup windows that the Web site tries to open in the future. To view the blocked window, follow the directions in the preceding section, "Opening blocked popup windows."
What do you do if you allow a site to show popups and later decide you don't want to see its popup windows after all? Firefox gives you direct access to the list of exception sites, so all you need to do is open it and remove the site:
-
Click the Content icon in the strip at the top of the Options window.
-
Click the Allowed Sites button next to the Block Popup Windows check box.
-
In the window that appears, select the address of the site whose popups you want to start blocking again (see Figure 9-4).
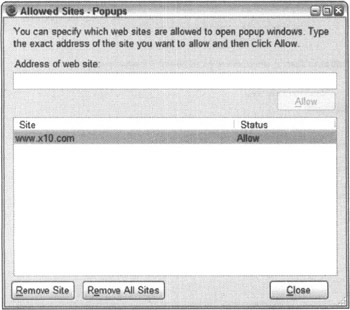
Figure 9-4: Just say "no" to popups. Select the sites for which you want Firefox to start blocking popups again. -
Click the Remove Site button at the bottom of the window.
-
Click the Close button to close the window, and then click OK to close the Options window.
The next time you visit the site, Firefox once again blocks its popups.
- Integration Strategies and Tactics for Information Technology Governance
- An Emerging Strategy for E-Business IT Governance
- Measuring ROI in E-Commerce Applications: Analysis to Action
- Technical Issues Related to IT Governance Tactics: Product Metrics, Measurements and Process Control
- Governance Structures for IT in the Health Care Industry