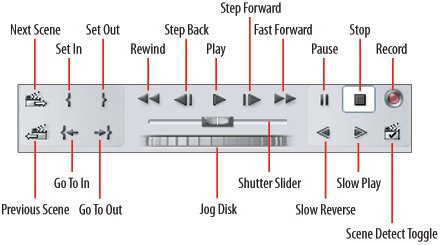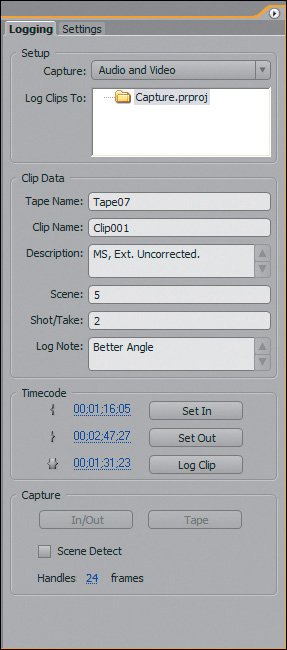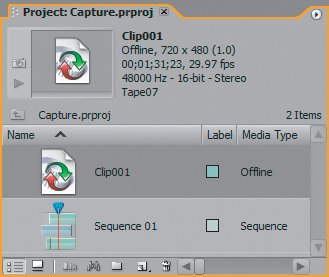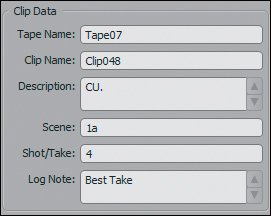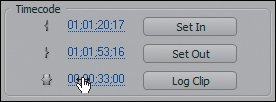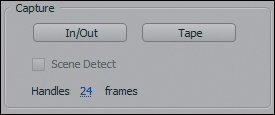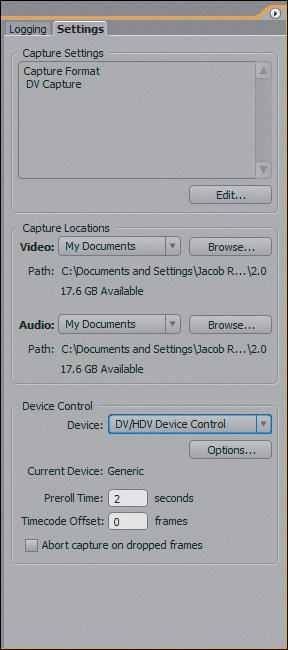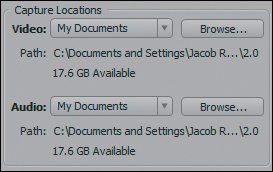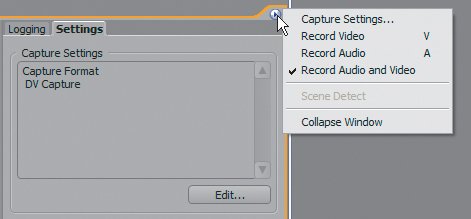Exploring Capture
| Beyond the new format support and new device control drivers, 2.0 has only a few other new features relating to capture, leaving the previous functionality and behavior intact. Let's take a look at the Capture panel in the context of capturing DV or HDV video from your FireWire port. To open the Capture panel, choose File > Capture or press F5 (Figure 2.5). On the left side of the panel is your viewing area for the signal that is being transmitted to your Capture panel. The top bar always contains feedback as to what the Capture panel is doingrewinding, playing back, batch capturing clips, and so on. Below the viewing area is the timecode feedback area, which displays (from the left) the current timecode, marked In timecode, marked Out timecode, and duration of In/Out. Below the timecode are your transport controls, which are made up of three group boxes (Figure 2.6). Figure 2.5. The Capture panel offers full shuttle and deck control, advanced logging functionality, and scene detection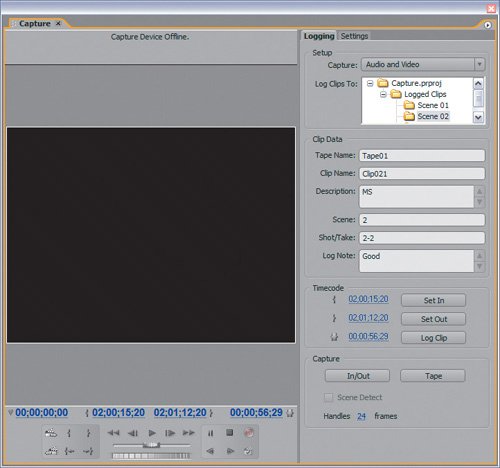 Figure 2.6. The Transport controls consist of three group boxes: left, center, and right Transport ControlsThe left group box oftransport controls begins with the Next Scene (top) and Previous Scene (bottom) buttons. The number of times you click these buttons determines how many scenes you advance forward or backwards: two clicks moves two scenes. The viewing area displays a message as it is rewinding back the number of scenes you specified. If you click Previous Scene twice, for example, it displays "Searching 2 Scenes Back." The next buttons are quite straightforward and common to most of the transport areas in the other Monitor panels. The top row holds Set In Point and Set Out Point, while the bottom row contains Go To In Point and Go To Out Point. If you have an In or Out point marked, clicking the Go To buttons advances your tape to the specified point. In the top row of the center group box, you'll find the familiar tape controls: Rewind, Step Back (one frame increment), Play, Step Forward (one frame increment), and Fast Forward. Below is the shuttle slider, which dynamically changes the forward or backward playback speed. Pull the shuttle right to change the forward speed, and pull it left left to change backward playback speed. The farther away from the center you move the shuttle, the faster playback will be. Dragging the shuttle all the way to the right is the equivalent of fast forward, while dragging just a hair to the right increases the speed only slightly. At the bottom of the center box is the jog disk, which steps through frame by frame. You can just roll your mouse over the jog to keep it going. The nice thing about the jog is that once you start scrubbing it, your mouse doesn't get lost off screen left or right. It stays centered on the wheel so you can scrub, scrub, scrub to your heart's content. The right group box has the Pause, Stop, and Record buttons in the top row. The Slow Reverse button, the Slow Play button, and the Scene Detect toggle are on the bottom. Although all of these controls are here for your clicking, I capture more efficiently with the keyboard alone. J, K, and L: More Than Three LettersJ, K, and L are critical keys whenever you are playing back in a Monitor panel or the Capture panel. Here's how these shortcuts can help you:
Notes When you are paused at a specific tape location, the instant you click the Capture button, the camera plays and starts recording at the same time. Say you're stepping through your tape doing normal captures (or logging). Press L to start playing, if you want to fast forward at the highest speed while still seeing your video, press F to play very fast with the video still visible. If you see something you like, press the spacebar to pause, then maybe press J twice to rewind, L to play, and finally G to capture. Once you're happy with the capture, press G again (or Esc or spacebar) to end the capture. Name your file, and move on. If you want to fast forward at the camera's fastest speed, press K to stop, then press F to engage fast forward again while the camera is in Stop mode to have the fastest forward speed possible. The same is true for R (rewinding). So, navigate with J, K, L, F, and R. When you see the shot you want, press pause (spacebar). If you want to step frame by frame, use the Left and Right Arrow keys to go forward or backwards (right and left respectively); one press moves one frame, two moves two frames, and so on. Shift+Arrow steps at five-frame increments. When you have finished with your tape, press K to stop, then E to eject the tape. Pop a new one in and continue. Logging and the Logging TabMy advice is to always log your videotapes before you begin editing with them. You will spare yourself a lot of hassles this way. Logging a tape consists of scanning through your tape, noting the timecode In and Out points of specific instances, then assigning these instances a unique name and various descriptions. Logging a tape is beneficial, because it provides a running description with exact timecode locations for every shot on the tape. You will log your tapes using the Logging tab (Figure 2.7), which is the default tab that is open on the right side of the Capture panel. It is critical to managing your captured media that you become familiar with this tab's fields. Figure 2.7. The wealth of information that you manually enter in the Capture panel's Logging tab will be attached to the logged offline file or captured clip When you log your clips, you are defining parameters of the media. Because you can define a number of specific values, it is very easy for Premiere Pro to make an offline file that respects all of these parameters (Figure 2.8). Figure 2.8. Once a clip is logged directly to the Project panel, it appears offline. An offline file simulates the physical clips with all its properties, but no video or audio For example, when you log an audio and video clip named Clip01 that has a duration of ten seconds between the In and Out points, Premiere Pro creates an offline file in your Project panel with the same parameters and filename. In fact, there will be a tangible ten-second offline that you can edit in your timeline. If you are logging only, there will be no media linked to the logged clip. The filename, the tape name, the timecode In and Out points, descriptions, and so on are all attached to the file. To give the clip online status, simply choose File > Batch Capture. Because you have all the parameters logged, Premiere Pro knows exactly which tape the file comes from, where it is on that tape, and what you want to name it. If you choose not to batch capture the clip, you can still use the clip within your project, but Premiere Pro will display the message "Media Offline" instead of playing that clip back. Notes "Offline file" is a term for media that is not detected on your system, while the parameters of the media still exist in your Project panel. If a file is accidentally deleted from your system, the icon and information for the file will still exist in your project (Figure 2.8), but be listed as offline. Additionally, if you were to log a clip to your Project panel but did not yet capture it, the logged clip would be offline until you captured it and the media was added to your computer. The power of this feature is that you can edit right away after logging, even if you have not captured any media. Even if you lose all of your media and retain only your project file, as long as you digitized and logged your footage properly, you will only have to batch capture the missing clips to get your project back into its former shape. Label your tapes clearly, and you can rescue your project from disaster. SetupThe Setup area has two parameters:
Warning In the initial release of Premiere Pro, once you log a clip as Video, you cannot open that log file and change it to Audio and Video. You cannot reload the logged instance back into the Capture panel. Certain parameters can be updated, but the capture properties (audio and video, only audio, or only video) are locked once you log the file. Your entire project bin structure will be revealed in the Log Clips To field (Figures 2.9 a and b). I always make a unique folder called Logged Clips that I log into. Once I capture my files, I copy or move them to a new, more appropriate folder. Figures 2.9a and b. The bin structure of the Project panel (a) is the same as in the Log Clips To field of the Setup group box (b). The bin you select in the Log Clips To field is the bin in which the logged or captured clips will be added to the project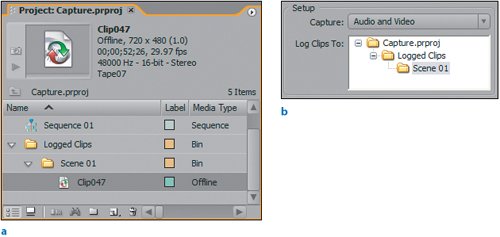 Clip DataAhh, the most important fields are right here in the Clip Data section (Figure 2.10). If your tapes are labeled clearly this should be simple. The parameters are Figure 2.10. The Clip Data fields are where you can add all the details regarding your logged or to be captured clip
Notes I cannot emphasize enough the importance of properly logging a tape's name, at the very least. All of these fields will be persistent, meaning once you enter information into the Description, for example, that information stays in the field for the next clip that you log. You can, of course, clear a field before you confirm the logging of any clip. Only the Clip Name auto-increments. TimecodeThe Timecode fields are pretty slick. Not only is this area another place to click a button to set your timecode In and Out points, but also the Timecode fields are displayed as hot-text fields so modifying them is simple (Figure 2.11). Instead of having to reset a misplaced In or Out point from scratch, you can very easily click and drag the timecode display left or right to reduce or add to the marked point. Click the Set In (or Set Out) button when you're satisfied. After defining the In and Out points, you can see the duration. To the right of the duration is the Log Clip button, which puts all of the data from the entire Log tab into a dialog for you to verify. Click OK to add a new clip as an offline file to the destination log folder you specified. Figure 2.11. You can easily modify the timecode values by clicking on them and dragging to the left or right Capture and Scene DetectionTo capture a clip you just logged, go to the Capture panel's Logging tab and click the In/Out button (Figure 2.12). This button instructs the program to capture from the Capture panel's current In point to its current Out point. Figure 2.12. The Logging tab's Capture controls enable you to capture the current In/Out instance or to engage Scene Detect capture of the entire tape starting at the current position. Use Handles to define how many extra frames before and after your In/Out instance to record If you need to capture an entire tape, however, consider Premiere Pro's powerful new Scene Detect feature. Because your DV camera records data to the tape, it writes time and date stamps to the tape every time you stop and start recording. If you were to look through the data of the tape, you could find every unique shot based on the changes in the time and date stamps. Additionally, using scene detection, you can advance forward or backward at specific increments. You use the Scene Detect feature in conjunction with the Tape button. Selecting the Scene Detect check box puts capturing into Scene Detect mode. This does not affect logging. When you click the Tape button with Scene Detect turned on, however, Premiere Pro starts capturing your tape from the current position and continues to the end of the tape using scene detection. Premiere Pro rolls through your tape in one pass, treating each time/date stamp instance as an individual clip. While it appears that Premiere Pro is recording one long file, every time/date stamp instance results in an individual captured clip. When I don't have the time to log a tape or I am not sure which portions I want to use, I capture the entire tape using Scene Detect and Tape, drop all the clips in the timeline, and just delete those I don't want. In Scene Detect mode, Premiere Pro uses the Tape Name in the Clip Data area and then it uses the active Clip Name with auto-incrementing for each individual capture. You cannot give each file a unique name as you record; you have to modify that later in the Project panel. Notes A free record does not rely on timecode In and Out instances; it just captures what is being played from the time you click Record until you stop playback or stop capture. Free recording uses the tape name, filename, timecode values, description, and other metafields that are active when you first press Record. After you stop recording, you can then verify or adjust the fields before saving the captured file. The final setting in the Capture area is Handles. This is one of the few enhanced features of the 2.0 Capture panel. Handles are extra frames at the beginning and end of your capture. If you have an In point of 1;01;20 and an Out point of 1;05;10 and Handles is set to 20 frames, your captured clip will start at 1;01;00 and end at 1;06;00. When you open that clip in your project, the In and Out points will still be 1;01;20 and 1;05;10, but you will have an extra 20 frames. I always set Handles at 15 to 30 frames so that I never have to recapture additional material to get my shots right. Handles are assigned to all capture In/Out instances as well as batch captures and Scene Detect captures. If you do a free record capture, no handles will be assigned. In previous versions of Premiere Pro, the handles were added during the logging. In 2.0, the handles are added during the execution of the previously listed record methods. The new handles' functionality is very useful when you import a batch list or EDL and want to capture more frames than the list or EDL defines. Settings TabThe Capture panel's Settings tab (Figure 2.13) allows access to a number of typically buried presets and preferences related to your capture settings, the capture location, and device control. Figure 2.13. The Settings tab provides you with quick access to Capture Settings, Capture Locations (scratch disks), and Device Control. There is no need to open your preferences. Just activate the Settings tab Capture SettingsThe Settings tab's Capture Settings area displays the Capture Format (here called the Recorder) you specified for your project. To change it, click the Edit button. The Capture pane of the Project Settings dialog opens; click on the Capture Format drop-down list to select a capture module. For all of the DV presets, the capture module is DV Capture, for HDV it is HDV Capture, and for SD/SDI and HD/SDI it is Adobe HD-SDI Capture. If you have a third-party capture card installed, you will have other choices listed. Capture LocationsThe Capture Locations area (Figure 2.14) displays the Scratch Disks Preferences you set for capturing video and audio. As you capture, it also updates the amount of disk space available on your assigned scratch disks. You can change them as you capture. Click the appropriate Browse button (Video or Audio) and navigate to the folder you need, and then choose Custom from the drop-down menu. Figure 2.14. In the Capture Locations area, you can assign your scratch disks, which are the paths to which your captured video and audio media is automatically saved For a shortcut to Premiere Pro's default document folder, choose My Documents from the drop-down list, or choose Same as Project to capture to the folder you specified as a Scratch Disk Preference. If you have a project where you want different tapes captured to different folders, capture your first tape, make a change in Capture Locations, then capture your second tape, and so on. Device ControlThe Device Control field is a shortcut to your Device Control Preferences. You can change all these values as you would if you accessed them from Edit > Preferences > Device Control. Additionally, your device type (if you specified one) will be revealed in the Current Device field. If your camera is not responding, you can switch to the Settings tab, click Options in the Device Control section, and verify your settings in the DV/HDV Device Control Options. If your DV camera does go offline, a message to that effect appears in the Capture panel above the display area. When using Serial Device Control there is no online or offline prompt. If the transport controls in the Capture panel turn gray and cannot be selected, however, there is likely to be a communication conflict with the device to which you are connected. Notes If you have your DV camera turned on and connected, but you are unable to transmit and communicate with it, check the device status in your DV Device Control Options dialog first. Go to Edit > Preferences > Device Control, then click Options. If the device is listed as online but you cannot transmit to it, power off the device and then power it back on. When it powers off you should hear the Windows Device Management bell chime off; then when the device powers back on, the bell sound should chime on. I typically check all FireWire insertion points and reinsert the cable. Also, check your own internal process, and make sure you aren't turning on the camera in Camera mode as opposed to VCR or VTR. Capture Wing MenuJust about every panel in Premiere Pro has a wing menu (Figure 2.15). The wing menu is a shortcut area to certain features and modes. Because Premiere Pro has a fully customizable keyboard, putting functions in the wing menus allows these functions to be mapped to the keyboard. From the wing menu, you can access your capture settings, set your capture mode, turn scene detection on or off, and collapse the Capture panel. Figure 2.15. The wing menu provides access to a few shortcuts. Because the shortcuts populate the menu, they can be assigned as keyboard shortcuts New Capture PreferencesPremiere Pro 2.0 offers a new Preference that allows you to define a few settings specific to capturing. Select Edit > Preferences > Capture to go to the Capture Preference. Its check boxes are pretty straightforward (Figure 2.16). For example, you have the option to automatically abort any capture that drops a frame. This means that if you are capturing to disk and a frame is dropped, instead of continuing with the capture Premiere automatically aborts the current capture. If the check box for Report Dropped Frames is checked, then you get feedback as to whether any frames were dropped during capture. When the option Generate Batch Logfile Only on Unsuccessful Completion is enabled, if you execute a batch capture and capture fails for some reason, Premiere Pro adds a physical log file to your Project panel calling out the clip that failed to capture so that you can recapture it again. The final check box is a new to the application before: Use Device Control Timecode. When this is turned on, Premiere Pro uses the timecode from the device control as the timecode reference that it writes into the captured file. This means that if you are capturing through with FireWire but controlling your source deck with Serial Device Control, the timecode stream being read by the serial device control will be the timecode stamped onto the captured FireWire clip. Anytime you are using Serial Device Controls, the check box should be selected. Figure 2.16. The Capture Preferences allows you to select options to en-sure that no media is captured with dropped frames and that if frames are dropped, an error log reports it. Additionally, in the Capture Preference you can choose to stamp the timecode coming from the device control driver onto your captured clips |
EAN: 2147483647
Pages: 200