Scratch Disks and Device Control
| Before you get to the Capture panel, you need to make sure your Scratch Disk and Device Control preferences are set correctly. These help establish where your captured files are recorded and which method Premiere uses to communicate with the attached video device (a camera or deck). For capturing any format, I recommend that you do not use your root disk (C:) as the primary scratch disk. Instead, create a unique folder to which you target your captured files on your scratch or capture disk. The storage size and read/write speed of your scratch disk should relate directly to the format you are capturing. A scratch disk for capturing HD is likely to be both larger (because you have much more data) and faster (because you have higher data rates) than a drive used for capturing DV. For capturing HD, you need striped disks with some form of data redundancy. To assign your scratch disks, choose Edit > Preferences > Scratch Disks and specify the disks you want (Figure 2.1). If you want the captured media from separate projects to be captured into separate subfolders, you must create and target those subfolders separately for each project before you start capturing. You can always change your scratch disks before you capture a clip, and this can be done quite easily in the Capture panel. Figure 2.1. In the Preferences dialog, you assign your scratch disks that relate to capturing video and audio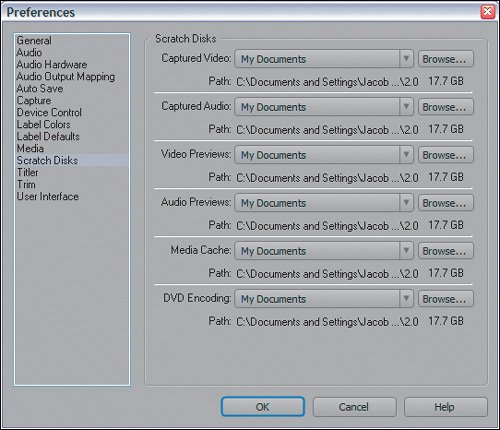 DV/HDV CapturingFor capturing all video formats, make sure that your drives have the proper spin rate (7200 rpm minimum). If you are capturing DV or HDV to external FireWire drives, make sure they are not daisy-chained together (Figure 2.2). Figure 2.2. The FireWire drive E: is connected to the computer with a FireWire cable, and then drive F: is daisy-chained to E: with a FireWire cable. Drive F: is not supported for capture and playback with a DV device, but can be used for additional storage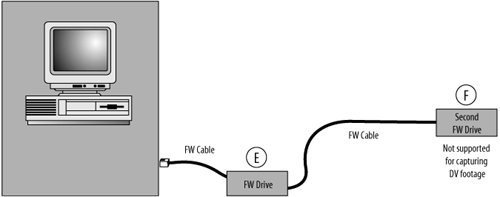 Notes Daisy chaining is the linking together of multiple external drives. Typically, FireWire drives have two input/output ports. If your computer has only one available FireWire port, you could daisy-chain two drives so your computer could recognize both. The first drive (E:) would connect to your computer via FireWire, and the second drive (F:), using the extra FireWire port on the first, would connect to drive E: and be recognized as an additional drive on your system. Although it is fine to configure drives in this manner, the DV specifications do not support this configuration for capturing DV footage from a DV device. Because Premiere Pro 2.0 supports both DV and HDV cap-ture and editing via FireWire, there is a new single Device Control driver: DV/HDV Device Control. To load DV/HDV Device Control, choose Edit > Preferences > Device Control. In the Device Control pane of the Preferences dialog (Figure 2.3a), select the device control method from the Devices drop-down menu, then manually adjust those controls by clicking the Options button and entering the information that matches the device you are using (Figure 2.3b). Each camera or deck has its own unique protocol and method of communicating using device control, and it's important that you set the options before you start capturing. Figures 2.3a and b. You can assign your device control settings in the Preferences dialog (a). Clicking Options reveals the DV/HDV Device Control Options. In the Options dialog (b), you specify your device's video standard, brand, and type. Click the Check Status button to find out whether the device is communicating with Premiere Pro. Offline means there is no communication; Online means there is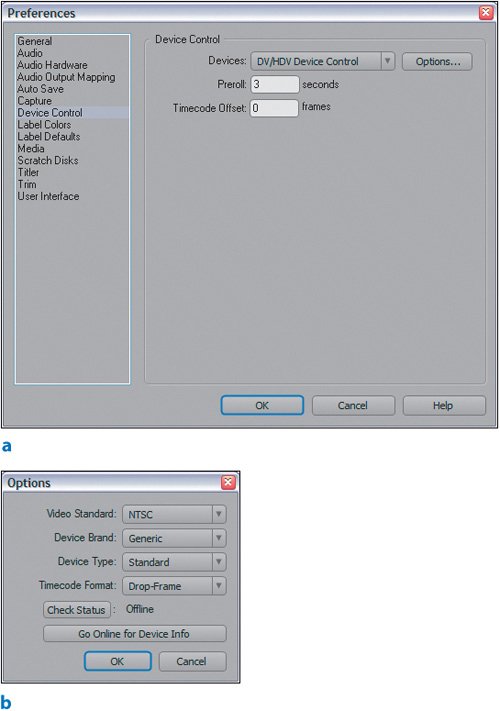 Notes Out of habit from my earliest Premiere days, I always turn on my camera and connect the FireWire cable before I launch Premiere Pro. Because Windows XP supports hot plugging of external devices (it loads the drivers and activates the device without having to reboot), you can power on your camera at any time during your Premiere session. I don't recommend turning your camera on and off while you work, but if your battery dies or you want to turn your camera off, it's okay. The application will be all right and so will you. If you do power up your camera in the middle of a session, you may have to wait 10 to 20 seconds for the drivers to load and communication and transmission to be engaged. SD/SDI and HD/SDI CapturingPremiere Pro 2.0 now natively supports capturing standard definition (SD) video and high definition (HD) video using the AJA Xena HS video capture card. This means that if you install both Premiere Pro 2.0 and an AJA Xena HS, you will be able to capture SD or HD video using the Xena card as long as your computer supports the data rates of those formats. The Xena card captures from SD and HD source decks using an SDI (Serial Digital Interface) connection. Typical SD/SDI and HD/SDI source formats are
Capturing SD and HD using the Xena HS card does not always follow the same drive requirements as specified for DV and HDV. With SD and HD capture, for example, you are not able to capture to a FireWire drive. Because the native support for SD and HD captures the files into an uncompressed AVI format, you not only need a lot more disk space to capture these files, you also need faster drives, faster access time, and in the case of uncompressed HD, you need really fast drives and an even faster card to accelerate the communication and management of the data while you capture and playback. Table 2.1 lists the data rate of the natively supported 2.0 formats, as well as the amount of drive space you need to allocate for one hour of their respective content. As you can see, you have a lot of formats and obviously the bigger the frame size, the bigger the data rate. In the "Advanced Editing" and "Professional Workflows" sections of this book, you will learn to load and manipulate a number of files in these formats. Unfortunately (depending on how you look at it), once you start working in HD you won't want to go back to SD. And thus your journey down the road of the six-million-dollar system will begin (actually, it will be a heck of a lot cheaper than that).
Notes Capturing uncompressed HD footage requires multiple striped disks, due to both the large file size of HD clips and the higher data rate of HD video. Because of the size issues, you must use striped (RAID 0) hard drives to capture the video. Striping the drives enables the large files to be written in smaller, more accessible segments on each separate drive. A RAID controller is the device that manages how the segments are distributed and read from the drives. Because drives can fail and data has the potential to be lost, some form of data redundancy (back up) is highly recommended. You can create data-redundant RAID 3 or RAID 5 arrays at the price of one extra disk (for the redundant data) and a better RAID controller (to process the redundant data). This additional drive will protect your data in the event of failure from any drive in the array. A RAID controller is an interface that efficiently distributes and manages the shared data between the drives of an array. RAID controllers come in the form of PCI cards or are directly integrated onto your motherboard. Typically, large and fast arrays use PCI-X based RAID controllers managing four to ten disks. These disks can be housed in both internal and external drive cages and require a workstation class (Dual Xeon/Opteron) motherboard to process the data. With the recent advent of faster SATA hard drives and RAID controllers, prohibitively expensive SCSI drive systems are no longer the only option for real-time HD performance. Serial Device ControlBecause SD/SDI and HD/SDI support hinges on communicating with specific types of playback devices, the DV/HDV Device Control plug-in doesn't cut the mustard when it comes to deck control of non-DV devices. In previous versions of Premiere Pro, the solution came from a third-party plug-in, Pipeline Digital's ProVTR. This plug-in is now integrated into Premiere Pro 2.0 and available via the Device Control dialog. To select and use Serial Device Control, go to Edit > Preference > Device Control and for Devices select Serial Device Control. The Options button functions in a same manner as with DV/HDV Device Control; clicking it opens a dialog that allows you to specify deck-related settings (Figure 2.4). Figure 2.4. Serial Device Control is a new Device driver for Premiere Pro 2.0. Its options should be adjusted specifically to the source device (deck/VTR) from which you are capturing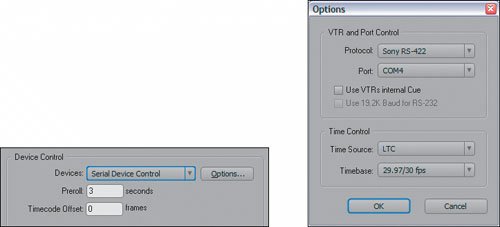 Tip Larger stripe sizes are preferable for arrays used primarily for video editing. This means that when you create your array select the largest available stripe size from the RAID controller. The Serial Device Control Options are broken into two parts, VTR and Port Control and Time Control. The VTR and Port Control options relate directly to the protocol in which you are communicating with the deck and the port to and from the communication is directed. Time Control relates to the source format of the timecode on your source tape and the frame rate (timebase) to which the tape adheres. To begin working with Serial Device Control, you first assign the Device Control Protocol, whether the deck is Sony RS-422, Panasonic RS-232, or something else. Your deck will have a port on the back that accepts one of the protocol standards; if the protocol isn't obvious, you can always look it up in the manual or online. Next, you assign the physical COM port that the serial cable from your source deck is plugged into on your machine. A check box for Use VTR's Internal Cue allows you to toggle on the VTR's internal cueing for more accurate seeking to specific timecode values on the source. If you have trouble with a deck rewinding endlessly or not finding a timecode you are searching for, you may want to select this check box. The check box below this, Use 19.2K Baud for RS-232, refers to the communication method used with RS-232 source decks. Again, if your deck calls for this method, you can select the check box. Two simple drop-down menus, Time Source and Timebase, handle time control. When timecode is written onto a tape the signal is written in either the LTC (longitudinal timecode) or VITC (vertical interval timecode) format. LTC is the standard format (signal) in which you will find most timecode; VITC, however, allows for additional information to be added and extracted from the timecode track. You will often find source material with VITC timecode. On most decks as you play the video, you can easily identify whether the timecode track is LTC or VITC. Once you know the source format of the timecode, you can assign it in the Time Source drop-down. If you are unsure of the timecode source format, select LTC+VITC. The final drop-down menu that you can select is Timebase. The timebase is quite simply the frame rate of your source tape. Table 2.2 provides the proper settings for various types of source.
In almost all cases, the deck will tell you what frame rate it is playing at in some part of its interface. Notes The Serial Device Control integration was long overdue, but there is one catch: To use it as your device control, you must use one of two serial cables to connect and communicate with your deck properly: ProVTR (www.thepipe.com) or Addenda (www.addenda.com). If you do not use one of these cables, Serial Device Control does not behave properly or engage in any playback or device control functions. |
EAN: 2147483647
Pages: 200