Using Selection Tools
When you make a selection in Photoshop, an animated marquee defines the approximate boundaries of the selected area. This moving, dash-lined border is sometimes referred to as the marching ants because of its resemblance to a column of tiny insects on the move.
By default, three of Photoshop s selection tools are visible at the top of the Tool palette (see Figure 6.1). When you press and hold the mouse on the Rectangular Marquee tool, the palette expands to reveal all four marquee tools. When you expand the Lasso tool, all three free-form selection tools are revealed. With the Magic Wand tool, which resides alone, the total number of selection tools is eight.

Figure 6.1: Photoshop s default selection tools
Other methods can enhance the speed or accuracy of the selection process. The Pen tool, covered in Chapter 9, Drawing Paths, uses Bezier curves to define edges. Quick Mask uses painting tools to select areas (see Chapter 12, Using Channels and Quick Mask ). Color Range is an industrial-strength Magic Wand tool (see Chapter 21, Making Difficult Selections ).
The Selection Tool Options Bar
The Options bar, shown in Figure 6.2, displays the characteristics of the current selection tool. You can input values or choose options that will affect the selection tool s behavior.
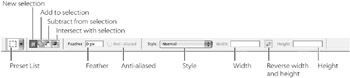
Figure 6.2: The Options bar showing the default options for the Rectangular Marquee tool
When you choose a selection tool, the icon that represents it appears on the left end of the Options bar, which is also the Tool Preset menu. The next four icons represent selection options. These and other selection options on the Options bar are as follows :
New Selection Click this button to create a new selection with the chosen selection tool.
Add to Selection Click this button to add to an existing selection with the chosen selection tool. The addition can either expand a selection s boundaries or be used to select an unconnected area. You can perform the same function by holding down the Shift key as you drag with the selection tool.
Subtract from Selection Click this button to exclude a portion of an existing selection. You can perform the same function by holding down the Option (Macintosh) or Alt (Windows) key as you drag with the selection tool.
Intersect with Selection After making an initial selection and clicking this button, make a second selection overlapping the first. Only that portion of the image common to both selections will remain active. You can perform the same operation by pressing Shift-Option (Mac) or Shift-Alt (Win) as you use the second selection tool.
Feather Prior to drawing a selection, you can program a tool to produce a soft-edged selection by specifying a numerical value in the Feather field of the tool s Options bar.
Feathering creates a gradual transition between the inside and the outside of a border. When you apply an effect to a feathered selection, the areas of the effect at the edge of a selected area becomes gradually more transparent, producing a softening or blurring effect, as shown in Figure 6.3. Feathering a selection gives you the power to increase the credibility of your image by gradually blending colored pixels into each other and eliminating any evidence of a hard edge.

Figure 6.3: The Feather command softens the edge of a selection border. On the left, an image has been pasted into a selection. On the right, the same image has been pasted into a selection border with a 10-pixel feather radius.
When you apply a feather to an existing selection border, sometimes you will see the border decrease in size or slightly change shape. This is because Photoshop displays selection borders only around areas that represent 50% transparency or more. You can select areas less than 50%, and you will notice a change when you apply an effect, but you will not see an outline around them.
| Note | In addition to entering a value in the Options bar, you can also apply feathering to an existing selection outline by choosing Select ’ Feather. When you choose Select ’ Feather, a dialog box appears; enter a value in the Feather Radius field. The Feather Radius value extends the specified number of pixels into the selection outline (becoming increasingly more opaque) and outside the selection border (becoming increasingly more transparent). For example, if you enter a value of 10, the size of the feather will actually be 20 pixels, from the opaque pixels inside the selection border to absolute transparency outside the selection border. |
Anti-Aliased An anti-alias is a 2- or 3-pixel border around an edge that blends into the adjacent color to create a small transition zone. It is intended to simulate depth of field in a photograph. Without the anti-alias, an image would look aliased, or stair-stepped, without smooth transitions between colors. Anti-aliasing is different from feathering because the size of a feather transition can be controlled, whereas an anti-aliased edge is automatically applied when the option is chosen and is usually just a few pixels wide, depending on the resolution of the document (see Figure 6.4).
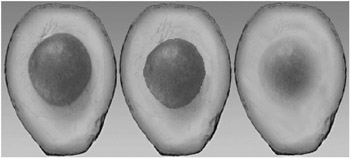
Figure 6.4: The effects of modifying an image through the various types of selection edges: the avocado pit has been pasted into (left) anti-aliased, (center) aliased, and (right) feathered selections.
Shape Selection Tools
You use the Rectangular Marquee tool and its fly-out, the Elliptical Marquee tool, primarily when you need to select a square, rectangular, circular, or elliptical shape within your image. Don t forget, however, that many more-complex shapes can be obtained with just these two tools when they are used in combination with the Add, Subtract, and Intersect options.
Within the Marquee fly-out (but for some reason not included in the Shift-M key shortcut when you cycle through it), you have two more options: the Single Column Marquee and the Single Row Marquee.
Rectangular Marquee
The Rectangular Marquee tool ![]() is used to select rectangular or square areas of the image. Click in the image and drag in any direction to select a rectangular area of the image.
is used to select rectangular or square areas of the image. Click in the image and drag in any direction to select a rectangular area of the image.
Elliptical Marquee
Use the Elliptical Marquee tool ![]() to create ellipses or circles. It performs similarly to the Rectangular Marquee: click and drag in any direction to produce an elliptical, or circular, selection.
to create ellipses or circles. It performs similarly to the Rectangular Marquee: click and drag in any direction to produce an elliptical, or circular, selection.
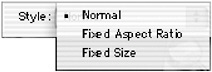
The Style menu in the Marquee tools Options bar enables you to choose from three methods for sizing the Rectangular and Elliptical Marquees:
Normal I wish they would rename this Manual because that s precisely what it is ”the setting for hands-on control of these Marquee tools. By choosing Normal, you determine the size and proportion of the marquee by dragging.
Fixed Aspect Ratio Enter numerical values for the proportion of the marquee in the Height and Width fields. Although you can change the size of the marquee by dragging, its proportions will remain constant.
Fixed Size The size of the marquee is determined by the values, in pixels, that you enter in the Height and Width fields. A marquee size is defined in pixels because it can t select anything smaller. If you want Photoshop to accept values in units other than pixels ”inches, for example ”then Control-click/right-click on the Width and Height fields and drag to your preferred units. Photoshop will create a marquee to the nearest pixel that you specify.
Table 6.1 describes the keyboard modifiers that you can use with the Rectangular and Elliptical Marquee tools to control the behavior of marquees as you draw them.
| TASK | TECHNIQUE |
|---|---|
| Constrain to square or circle | Shift-dragging constrains the Rectangular Marquee selection to a square, or the Elliptical Marquee to a circle. |
| Draw from center | By default, a marquee originates from a corner point. To originate the marquee from its center, place your cursor in the center of the area and Option-drag/Alt-drag. |
| Reposition while dragging | While dragging out a marquee, hold down the spacebar and drag at any time to reposition it. |
| Reposition after drawing | While in the Marquee tool, place the cursor inside the marquee and drag to reposition it. |
| Combination techniques | You can combine any of these key command techniques. For example, press the Shift key and the mouse button, and drag to constrain the image to a circle or square. Then while dragging, press the Option/Alt key to radiate it from its center point. |
Single Row Marquee
The Single Row Marquee tool ![]() selects a single horizontal row of pixels. Click anywhere in the image, and a selection marquee appears around a single row of adjacent pixels that runs horizontally across the entire image.
selects a single horizontal row of pixels. Click anywhere in the image, and a selection marquee appears around a single row of adjacent pixels that runs horizontally across the entire image.
Single Column Marquee
The Single Column Marquee tool ![]() selects a single vertical column of pixels. Click anywhere in the image, and a selection marquee appears around a single column of adjacent pixels that runs vertically from the top to the bottom of the image.
selects a single vertical column of pixels. Click anywhere in the image, and a selection marquee appears around a single column of adjacent pixels that runs vertically from the top to the bottom of the image.
You can also use this tool to create stripes that can later be colorized to produce wood-grain effects. Here s how:
-
Open an RGB document with a white background.
-
Select a single column of pixels near the center of the image.
-
Choose Filter ’ Noise ’ Add Noise ’ 400, and click OK.
-
Choose Edit ’ Transform ’ Scale. A bounding box appears. Drag the middle handle of the left and right side of the bounding box to the left and right edge of the image so that the noise fills the window. It will look like a series of colored stripes.
-
Press the Return/Enter key to initiate the transformation (or the Esc key to cancel it).
-
Choose Image ’ Adjustments ’ Hue/Saturation. Select the Colorize check box and move the sliders until the image changes to the desired color. Click OK.
Free-Form Selection Tools
Photoshop offers three tools for making irregularly shaped selections. The Lasso tool and its fly-outs, the Polygonal Lasso and the Magnetic Lasso, draw selections based on your mouse movements. Cycle through these tools by pressing Shift-L.
Lasso
The Lasso tool ![]() draws free-form selections. Click the edge of the area you want to select and drag to surround the area with the selection border. Close the marquee by placing the cursor on the starting point, or release the mouse to close the selection with a straight line.
draws free-form selections. Click the edge of the area you want to select and drag to surround the area with the selection border. Close the marquee by placing the cursor on the starting point, or release the mouse to close the selection with a straight line.
Polygonal Lasso
The Polygonal Lasso tool ![]() is used to create straight-edged selection borders. Click and release the mouse. Then reposition the mouse to the next corner of the polygon, and click and release again. You can repeat the process until you return to the point of origin and close the marquee by clicking the starting point, or double-click to close the selection from the most recently established point. By holding down the Shift key, you can constrain line segments horizontally, vertically, or at 45-degree angles.
is used to create straight-edged selection borders. Click and release the mouse. Then reposition the mouse to the next corner of the polygon, and click and release again. You can repeat the process until you return to the point of origin and close the marquee by clicking the starting point, or double-click to close the selection from the most recently established point. By holding down the Shift key, you can constrain line segments horizontally, vertically, or at 45-degree angles.
| Note | When using either the Lasso or Polygonal Lasso, you can toggle between the two by pressing the Option/Alt key. |
Magnetic Lasso
The Magnetic Lasso tool ![]() intuitively makes selections based on the contrast values of pixels. As you click and drag, the Magnetic Lasso deposits a path that is attracted to the edge of two contrasting areas. When you release the mouse, the path becomes a selection. The Magnetic Lasso tool rarely makes perfect selections, but it s a time-saver if combined with other selection tools.
intuitively makes selections based on the contrast values of pixels. As you click and drag, the Magnetic Lasso deposits a path that is attracted to the edge of two contrasting areas. When you release the mouse, the path becomes a selection. The Magnetic Lasso tool rarely makes perfect selections, but it s a time-saver if combined with other selection tools.
| Note | The Magnetic Lasso selection tool takes a while to get used to. If you find that you ve lost control over the path, double-click the mouse to complete the selection, deselect (using Select ’ Deselect or |
The Magnetic Lasso tool has four settings in the Options bar that affect its behavior:
Width This setting (in pixels) determines the distance from the path of the mouse within which pixels will be evaluated for contrast by the Magnetic Lasso.
Edge Contrast This is the minimum percentage of pixel contrast that the Magnetic Lasso will be attracted to. The higher the number, the smaller the range of contrast, hence the more selective the tool will be.
Frequency Enter a value for the frequency with which points are automatically deposited. The points create segments along the path that fix the previous segments and better control the tool s behavior. For even more control, I recommend that you also deposit extra points manually along the edge to be defined by clicking your mouse as you drag. Although these anchors are not editable like vector points, adding them can help guide the Magnetic Lasso when making a selection in an area where a clear outline is not present and your vision and the tool s intuition are at odds. (See Chapter 9 for a thorough discussion of editing anchor points while using Photoshop s vector-based tools.)
Pen Pressure Select this check box to increase the width of the tool by using stylus pressure when using a tablet.
The Magic Wand Tool
The Magic Wand tool ![]() (shortcut key Shift-W) makes automatic selections based on the similarity of pixel brightness. To use the Magic Wand, place your cursor on the area to be selected and click your mouse. Adjacent pixels of similar color will be included in the selection.
(shortcut key Shift-W) makes automatic selections based on the similarity of pixel brightness. To use the Magic Wand, place your cursor on the area to be selected and click your mouse. Adjacent pixels of similar color will be included in the selection.
You can affect the range of pixels that are selected by adjusting the Tolerance setting in the tool s Options bar. Higher tolerance values include in the selection more pixels of greater color and brightness range. Lower values include fewer pixels in the selection.
The Eyedropper tool s sample size also plays a role in the Magic Wand selection. If the Eyedropper is set to a point sample, the Magic Wand will calculate its selection based on the tolerance of a single pixel. If it s set to a 3 — 3 or 5 — 5 average, then the tolerance is determined by the average brightness of 9 pixels or 25 pixels, respectively. For more about the Eyedropper tool see Chapter 16.
In the middle example in Figure 6.5, I entered a tolerance of 32 and clicked a pixel with a value of 128, or mid-gray. (I determined its value by looking at the Info palette.) The Magic Wand selection included all the pixels that are 32 steps lighter and all the pixels that are 32 steps darker than the sampled pixel ”that is, all adjacent pixels with brightness values between 96 and 160 were selected.
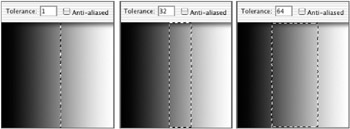
Figure 6.5: Tolerance determines the range of pixels that the Magic Wand selects.
| Note | When selecting RGB color images with the Magic Wand tool, the range is determined by each of the red, green, and blue values of the sampled pixel. |
Other choices in the Options bar enhance your ability to control the operation of the Magic Wand tool:
Contiguous By default, the Contiguous box is checked, which limits the Magic Wand selection to adjacent pixels. Click to uncheck this box, thereby selecting all the pixels in the image within the same tolerance range.
Use All Layers If this box is not checked, you will limit the Magic Wand selection to pixels within the same tolerance range on a single layer. Checking this box includes pixels within the same tolerance range on multiple layers. (Layers are covered in Chapter 7, Layering Your Image. )
EAN: 2147483647
Pages: 355