| Subdiv surfaces have four types of components in standard mode: face, vertex, UV, and edge. These are similar to the poly equivalents, but they don't behave exactly the same (poly tools won't work on them): - A face generally appears offset from the subdiv surface. It can have three or more sides; however, the most efficient subdiv surfaces have faces with four sides. Optionally, Maya can display a number in the center of the face to indicate the display level ( Figure 9.3 ).
Figure 9.3. This subdiv surface sphere is at display level-0 and has its faces displayed. 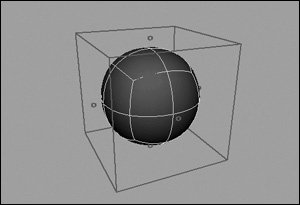
- A vertex generally appears offset from the surface. Depending on the display settings, a vertex is represented by the number of the display level it occupies or a standard vertex. When moved, the vertex controls the area of surface nearest to it ( Figure 9.4 ).
Figure 9.4. A subdiv vertex, at display level-1, has been moved. The surface responds much as a NURBS surface responds to movement of a control vertex. 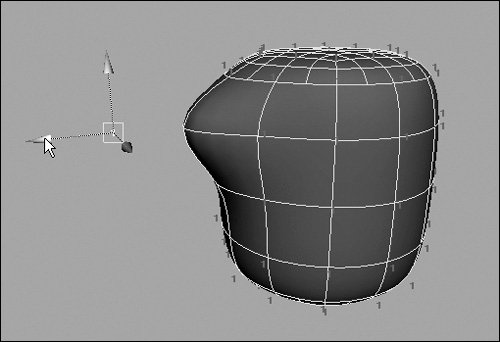
- UVs are used for texturing rather than modeling. These points turn green when selected (Figure 9.5). See Chapter 15, "Shaders, Materials, and Mapping."
Figure 9.5. UVs don't have associated display levels. Thus they show up as points, not numbers. 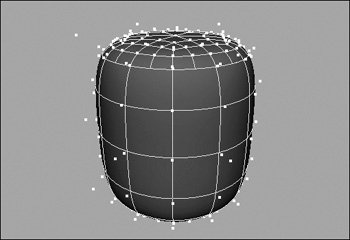
- An edge is one border of a face ( Figure 9.6).
Figure 9.6. An edge of the sphere is selected in standard mode. 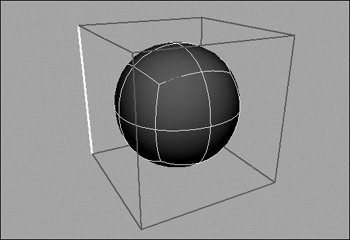
By default, Maya displays the subdiv components like their poly equivalents. Previous versions of Maya showed numbers denoting the subdivision display level. You can turn on this feature in your preferences to make it clear which level you're working on. To change subdiv display properties: 1. | Choose Window > Settings/Preferences > Preferences.
| 2. | Select the Subdivs category, choose Numbers, and then click Save ( Figure 9.7 ).
Figure 9.7. Setting the display options to show numbers instead of dots can make it clearer which level you're working on. 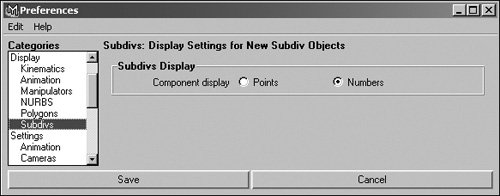
|
To select a subdiv surface component: 1. | Choose Create > Subdiv Primitives > Sphere.
| 2. | Press  to select the Fine level of subdiv surface display smoothness (Figure 9.8). to select the Fine level of subdiv surface display smoothness (Figure 9.8).
Figure 9.8. From left to right: Rough, Medium, and Fine subdiv smoothness settings. 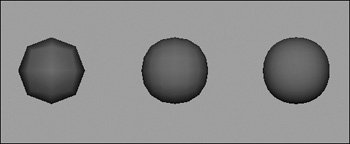
The surface appears smoother in the view. Changing these settings doesn't affect the construction of the model, just its display.
| 3. | Right-click the sphere, and select Face from the marking menu that appears ( Figure 9.9 ).
Figure 9.9. To access the marking menu for subdiv surfaces, right-click the sphere's surface. Much of what you need to work with subdiv surfaces is right here. 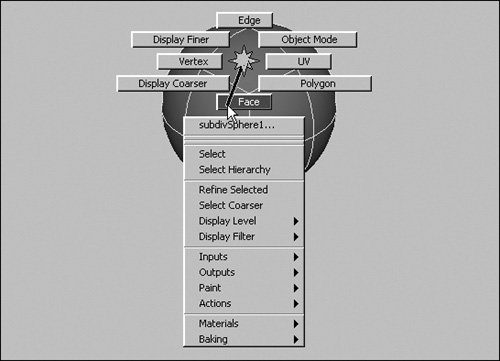
The faces appear surrounding the sphere.
| 4. | Select and move the face ( Figure 9.10 ).
Figure 9.10. A face is moved, and the sphere is elongated. 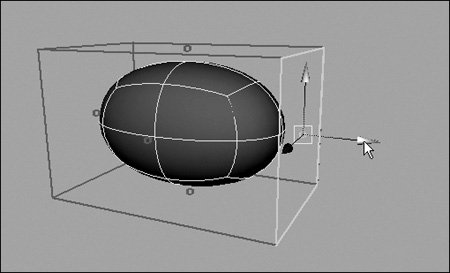
|
Working with subdivs requires flipping back and forth between standard and polygon proxy mode. Standard mode is ideal for adding detail to your mode, and poly proxy mode lets you use poly tools to add geometry or perform large-scale changes to your model. To change edit modes: 1. | Choose Create > Subdiv Primitives > Sphere.
| 2. | Choose Subdiv Surfaces > Polygon Proxy Mode.
A poly cube surrounds the sphere; you can edit it with poly tools ( Figure 9.11 ).
Figure 9.11. A poly cage appears around the object. Notice the faces have dots instead of zeros at their center. 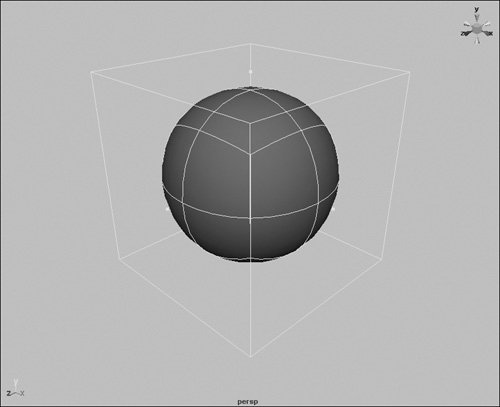
| 3. | Choose Edit Polygons > Split Edge Ring, and make an edit to the poly mesh ( Figure 9.12 ).
Figure 9.12. In polygon proxy mode, the polygon editing tools, such as Split Edge Ring, work on the components. 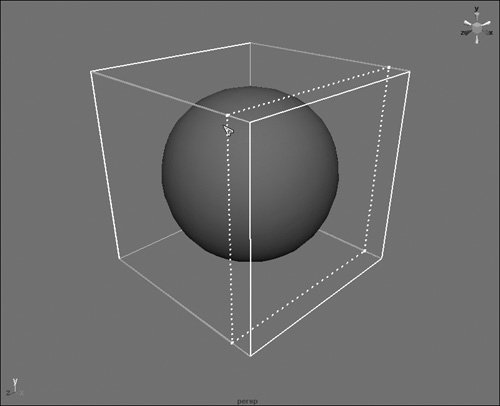
| 4. | Choose Subdiv Surfaces > Standard Mode.
Your object is back in subdiv mode, and you can edit the new geometry you created in poly proxy mode ( Figure 9.13 ).
Figure 9.13. The subdiv object reflects the changes made in poly mode and has new faces. 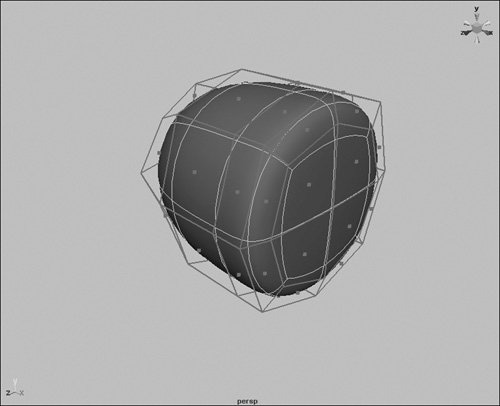
|
 Tip Tip
|
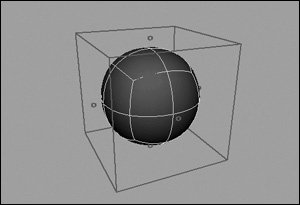
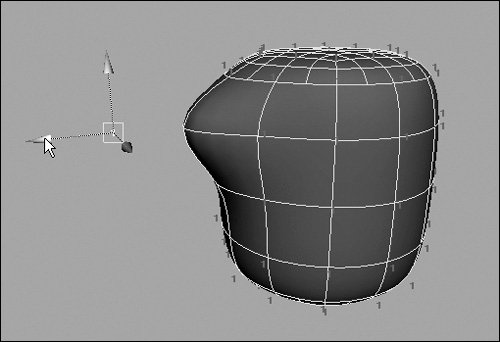
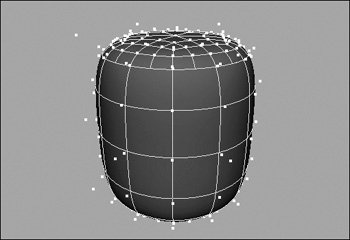
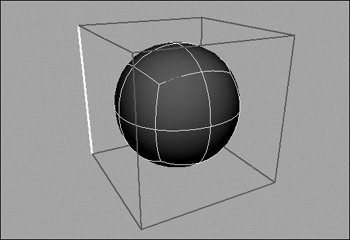
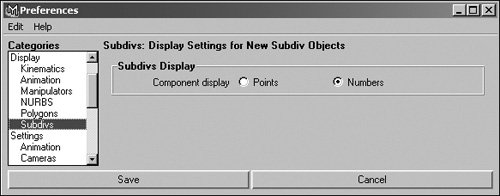
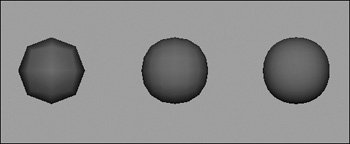
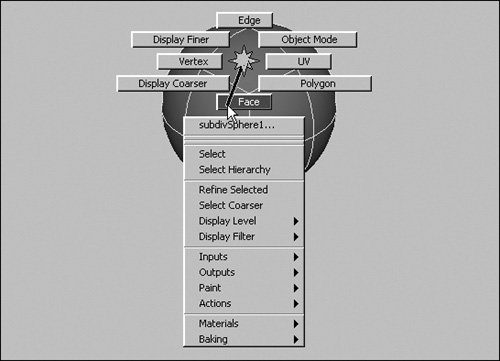
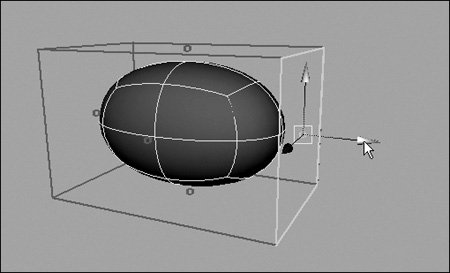
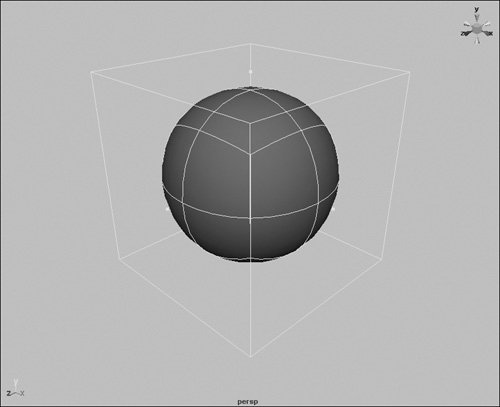
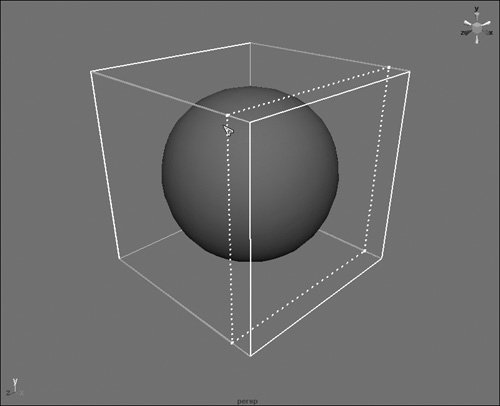
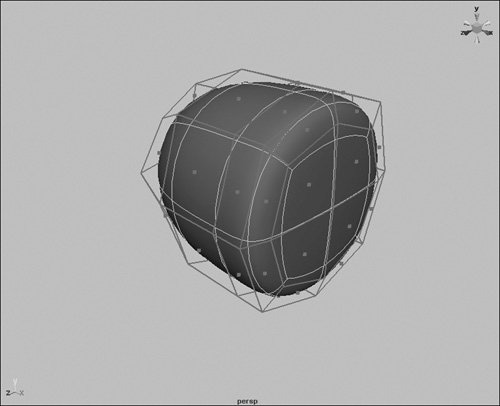
 Tip
Tip