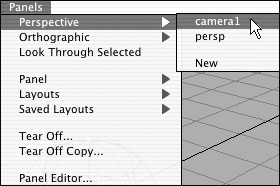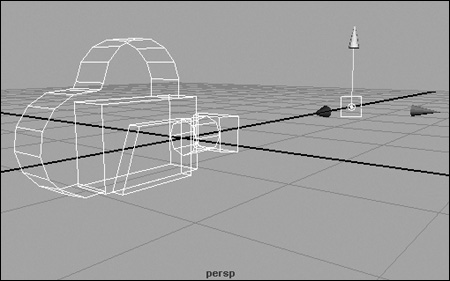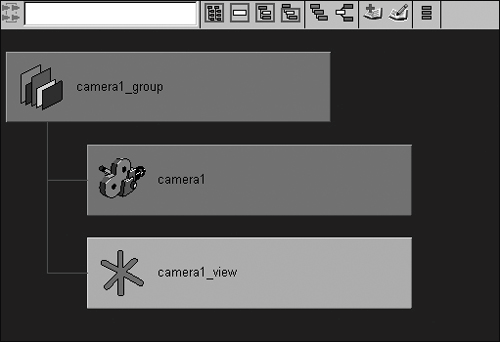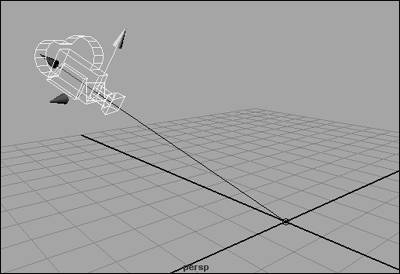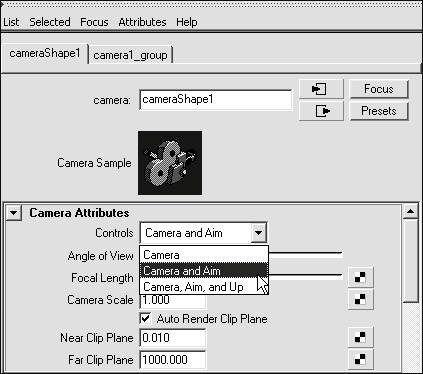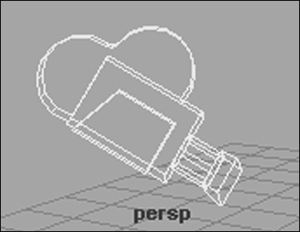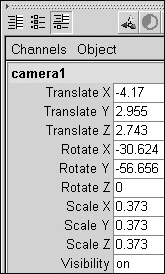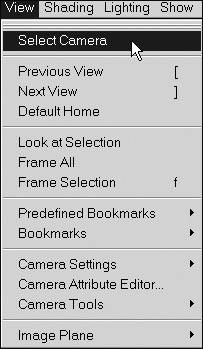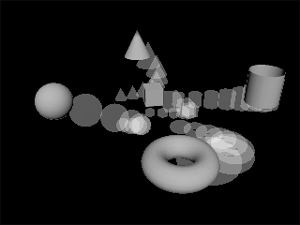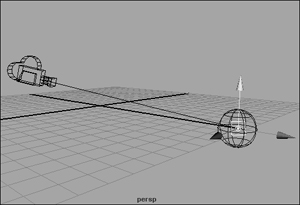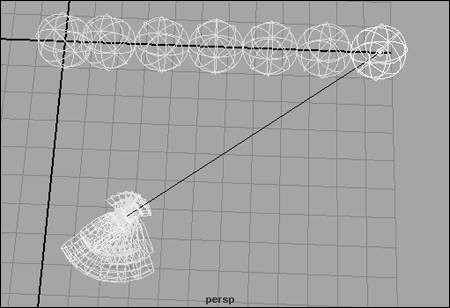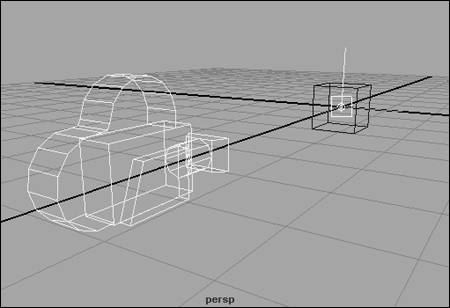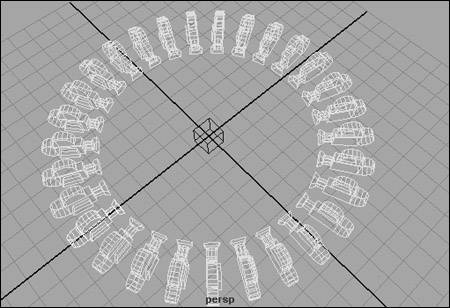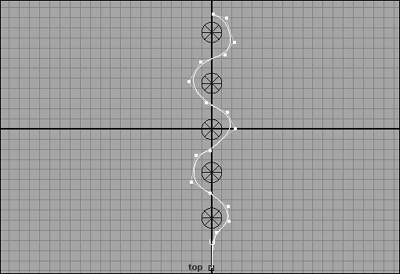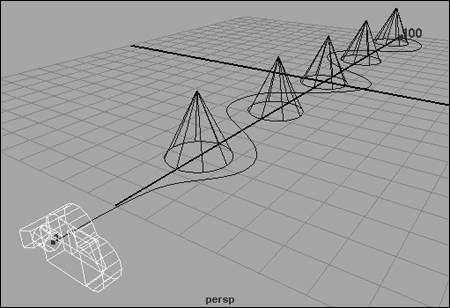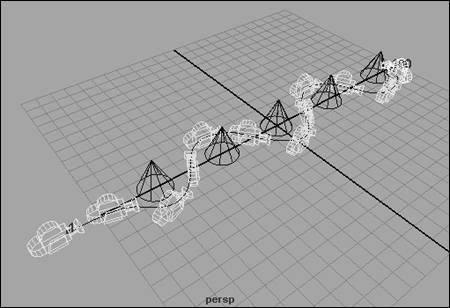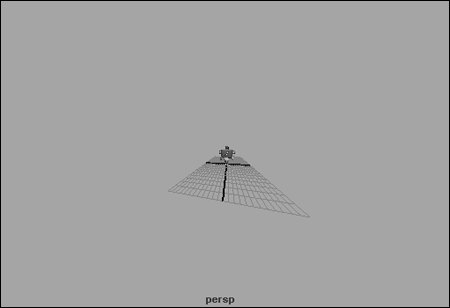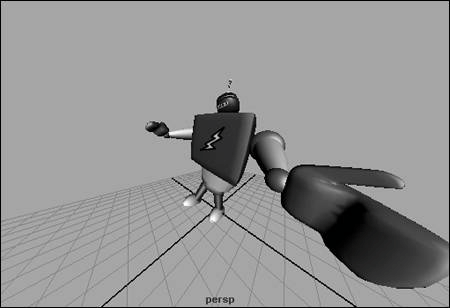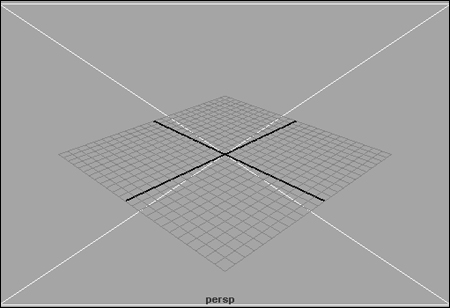| An essential part of rendering is determining the point of view for your scene. Any time you view a scene in Maya, you're looking through a camera. The four viewsTop, Front, Side, and Perspectiveare actually four different cameras. Most often you render using the Perspective view; however, you can use the other views as well. Cameras determine both your view of the scene and the view that is rendered. When you're tumbling and tracking in the Perspective view, you're really just moving and rotating that camera. You can't delete any of the four default cameras, but you can create new ones (Figure 16.3). Figure 16.3. The icon that looks like a camera represents the Perspective view. The orthographic views (top, front, and side) are represented by squares with a line extending from the middle. 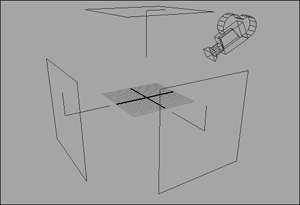
You can also animate a camera, just as you would any other object. You can simulate the camera motion used in real-world film, such as crane, helicopter, and dolly shots. And by animating a camera, you can even simulate a fly-through, which is often used for architectural visualization. You can also simulate camera cuts, where the camera remains at one view for a while and then jumps to another view. Cameras include some useful attributes. Focal length allows you to adjust the zoom of the lens just as you would on a real camera (this is different from the dolly feature). You can set the center of interest to specify the point where you want the camera to look. And an image plane will place an image in the background of the camera view, regardless of how the camera is moved. To create and adjust a camera: 1. | From the Create menu, select Cameras > Camera.
A new camera appears in the Perspective view (Figure 16.4).
Figure 16.4. When a new camera is created, it appears at the origin. 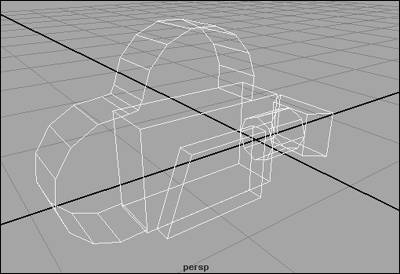
| 2. | With the camera still selected, press  for the Show Manipulator tool. for the Show Manipulator tool.
A move manipulator appears on the camera and another appears in front of it. The one in front is called the center of interest.
| 3. | Move the camera and the center of interest around.
The camera follows the center of interestthat is, it remains aimed at it (Figure 16.5).
Figure 16.5. The camera itself has been moved, and its center of interest is moved separately; the camera continues to aim at it. 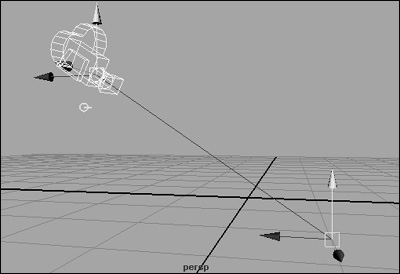
| 4. | From the Panels menu in the Perspective view, select Look Through Selected.
You are now looking through the camera that was just created. Note that the camera name at the bottom of the screen has changed from persp to camera1 (Figure 16.6).
Figure 16.6. The view through the camera you just created. The manipulator you see is the camera's own center of interest (still visible because the camera remains selected). 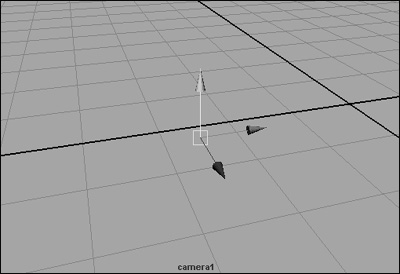
|
 Tips Tips
You can also choose the camera you are looking through from the Panels menu in the Perspective view. To find the list of available cameras, select Panels > Perspective (Figure 16.7). Figure 16.7. The Panels > Perspective menu provides camera views. 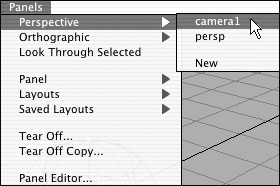
You can rotate a camerauseful when you want the camera to pan. Scaling a camera does not affect its view; however, it can make the camera easier to select.
There is a subtle but important difference between creating a regular camera and creating a camera and aim control. The camera and aim control have an additional node, which can be keyframed or parented to an object. To create and adjust a camera and aim: 1. | From the Create menu, select Cameras > Camera and Aim.
A new camera appears in the Perspective view. The dot in front of the camera is the aim (Figure 16.8).
Figure 16.8. A camera and aim has been created. Note that the aim is represented by a small circle with a dot in the middle. 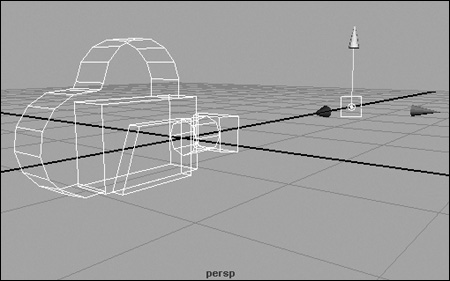
| 2. | From the Window menu, select Hypergraph.
You can see the various nodes associated with the camera group (Figure 16.9).
Figure 16.9. A camera and aim as represented in the Hypergraph. It has three nodes for added flexibility. 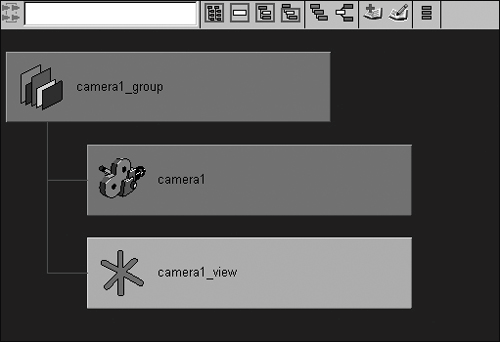
| 3. | From the Hypergraph, select the group node of the camera (probably called camera1_group).
| 4. | Move the camera around.
The aim and camera move together.
| 5. | In the Perspective view, select and then move the aim.
The camera remains aimed at the dot.
| 6. | In the Perspective view, select and then move the camera.
The camera moves but continues to point at the aim (Figure 16.10).
Figure 16.10. The camera has been moved up and away from the origin, but it continues to focus on the aim. 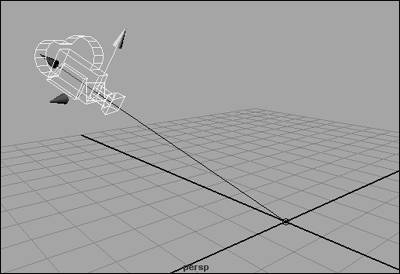
|
 Tips Tips
You can also create a camera aim and up control. Similar to the camera and aim control, the camera aim and up control has an additional node that controls the tilt of the camera. You can change whether the camera has an aim and up control after the camera has been created. The Attribute Editor for the camera provides a Controls option, under Camera Attributes, where you can choose among the three types of cameras (Figure 16.11). Figure 16.11. If you decide that you want a different camera type after you've created one, you can change the type here, in the Attribute Editor. 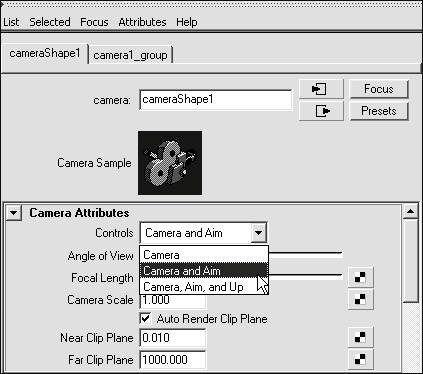
Animating the camera Animating a camera is, in essence, the same as animating anything else: You select it, keyframe it, change the current time, move it, and keyframe it again. However, there are a number of things you do differently when animating a camera. You may, for example, want to use camera cuts, where the camera remains still, then jumps to the next position. Or you might want the aim of the camera to follow an object as it passes through a scene. Cameras can also be animated along a pathuseful for creating a fly-through of a scene. One point you need to understand before you begin animating is that the selected camera isn't necessarily the one you're looking through. At the bottom of the view, you can see the name of the camera you're currently looking through (Figure 16.12). In the Channel Box, you can see the name of the currently selected camera (Figure 16.13). One common mistake is to move the view and set keyframes without having the camera you're looking through selected. If you make this mistake, you won't end up with any camera animation. Figure 16.12. At the bottom of the pane, you can see the name of the camera you're looking throughin this case, persp (short for perspective). However, note that the camera that's selected is not the perspective (persp) camera. 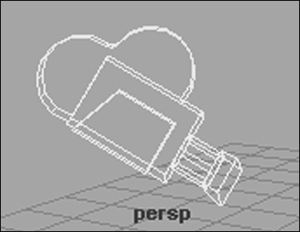
Figure 16.13. In the Channel Box, you can see the name of the camera selected. When you create a new camera, it is named camera1 by default. 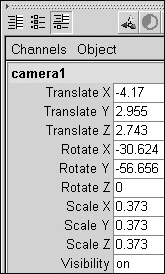
An easy way to animate the camera is to use tumble, track, and dolly, which you've been using all along to see different parts of your scene. To animate the camera using tumble, track, and dolly: 1. | Create some objects and move them around the scene so you have something to look at.
| 2. | From the View menu in the Perspective view, choose Select Camera (Figure 16.14).
Figure 16.14. From the View menu in the Perspective view, choose Select Camera. This selects the camera you're currently looking through. 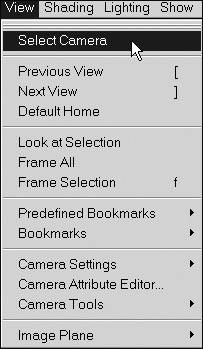
You can see that the camera is selected because the name of the camera, persp, appears at the top of the Channel Box.
| 3. | Press  to keyframe the camera. to keyframe the camera.
| 4. | In the Time slider, change the current time to 30 by clicking the number 30.
| 5. | Tumble, track, and dolly the camera to change the point of view.
(See Chapter 2 for more on how to tumble, track, and dolly.)
| 6. | Press  to keyframe the camera again. to keyframe the camera again.
| 7. | Rewind and play back the animation by using the playback control buttons in the timeline (Figure 16.15).
Figure 16.15. The playback controls. On the far left is the Rewind button. The large triangle pointing to the right is the Play button. 
Because the camera's motion is animated, the view changes as you play back the animation (Figure 16.16).
Figure 16.16. This image shows what you would see through the camera once it's animated. 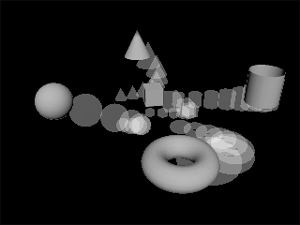
|
To make the aim of the camera follow an object: 1. | From the Create menu, select NURBS Primitives > Sphere.
| 2. | With the sphere still selected, press  to keyframe the sphere. to keyframe the sphere.
| 3. | Change the current time in the timeline to 30.
| 4. | Move the sphere; then press  to keyframe it again. to keyframe it again.
The sphere is now animated.
| 5. | From the Create menu, select Cameras > Camera and Aim.
| 6. | Select and move the aim of the camera to the center of the sphere (Figure 16.17).
Figure 16.17. The aim of the camera is put at the center of an animated sphere and then parented to it. 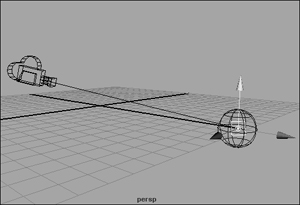
| 7. | With the aim still selected,  -select the sphere. Press -select the sphere. Press  to parent the aim to the sphere. to parent the aim to the sphere.
| 8. | Rewind and play back the animation.
The camera follows the sphere (Figure 16.18).
Figure 16.18. The camera follows the sphere as it is animated across the screen. 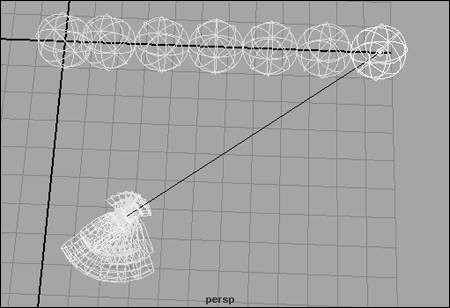
| 9. | Select the camera, and from the Panels menu in the Perspective view, choose Look Through Selected.
The view changes to the camera you just created.
| 10. | Rewind and play back the animation.
You can see the camera following the sphere from the point of view of the camera.
|
When modelers want to show off their models, they often create a turntable animation. One way to do this is to place the model at the center of the scene and rotate the camera around it. To rotate the camera around an object: 1. | Place any object at the origin.
| 2. | From the Create menu, select Cameras > Camera.
A new camera appears in the Perspective view.
| 3. | Move the camera back from the origin.
| 4. | Press  ; then press ; then press  / / to go into Pivot Move mode. to go into Pivot Move mode.
| 5. | Move the pivot point to the origin (Figure 16.19). Press  / / again to get out of Pivot Move mode. again to get out of Pivot Move mode.
Figure 16.19. The pivot point of a camera is put at the center of an object so the camera can rotate around that object. 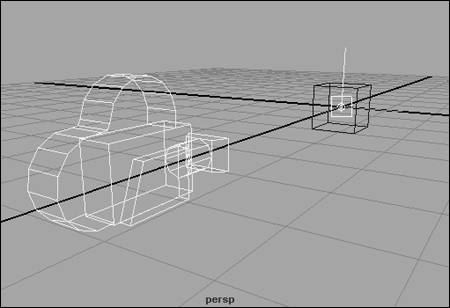
| 6. | Select the camera and press  to keyframe it. to keyframe it.
| 7. | Change the current time in the timeline to 30.
| 8. | In the Channel Box, type 360 in the field next to Rotate Y and press  . .
| 9. | Press  to keyframe the camera again. to keyframe the camera again.
If you play back the animation now, you will see the camera rotating around the object (Figure 16.20).
Figure 16.20. The camera is animated to rotate around the object. 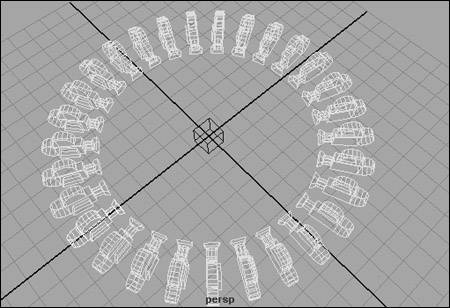
| 10. | Select the camera, and from the Panels menu in the Perspective view, choose Panels > Look Through Selected.
You are now seeing through the view of the camera. When the animation is played back, it will look like a turntable animation.
|
 Tip Tip
To animate a camera along a path: 1. | Create a row of cones.
| 2. | In the top view, create a NURBS curve that weaves through the cones (Figure 16.21).
Figure 16.21. A curve is created that weaves through some cones, seen from the Top view. 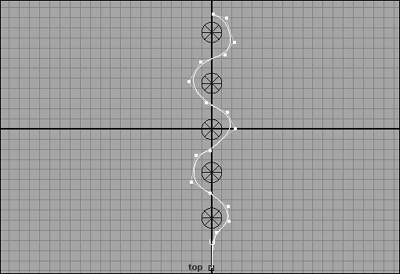
| 3. | From the Create menu, select Cameras > Camera.
A new camera appears in the Perspective view.
| 4. | With the camera still selected,  -select the curve. -select the curve.
| 5. | From the Animate menu, select Motion Paths > Attach to Motion Path.
The camera jumps to the beginning of the path, but it might not be pointing in the right direction (Figure 16.22).
Figure 16.22. The camera is attached to a motion path, so it jumps to the beginning of the curve. However, it is facing the wrong way. 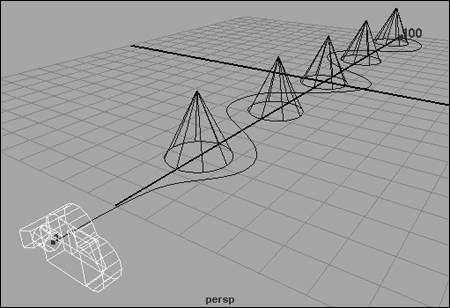
| 6. | With the camera still selected, click motionPath1 in the Channel Box.
Four attributes of the motion path appear.
| 7. | If the camera is not pointing in the right direction, click Up Twist in the Channel Box and then, using the middle mouse button, drag in the Perspective view until the camera is pointing down the path correctly.
| 8. | Rewind and play back the animation.
The camera travels down the path (Figure 16.23).
Figure 16.23. The camera, now oriented correctly, follows the curve as the animation is played back. 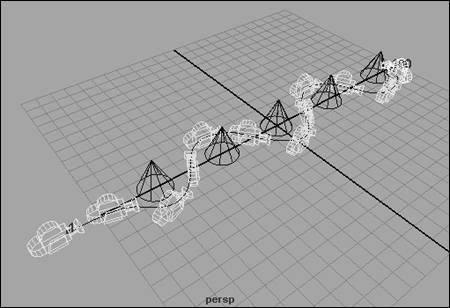
|
Focal length The Focal Length attribute is similar to the zoom on a real camera. When you increase the focal length, you zoom in. An object appears closer, but zooming in also has the effect of flattening distance. When you decrease focal length, you zoom out. Distances seem exaggerated with a short focal length, and you get a fisheye-lens effect. To adjust the focal length of the camera: 1. | Place any surface at the origin (Figure 16.24).
Figure 16.24. A robot character has been placed at the origin. The camera's focal length is set to the default of 35. 
| 2. | From the View menu in the Perspective view, choose Select Camera.
The perspective camera becomes selected.
| 3. | In the Channel Box, change Focal Length to 6.
The object seems farther away (Figure 16.25).
Figure 16.25. With the focal length set to 6, the robot seems very far away, even though the camera hasn't moved. 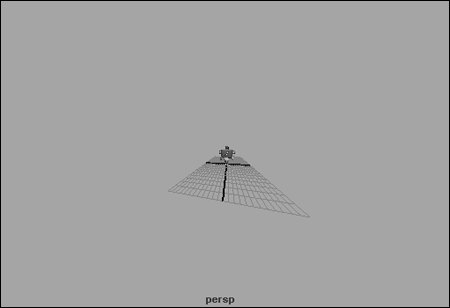
| 4. | Dolly the camera in close to the object. (For more information on dollying, see Chapter 2, "Navigating and Changing the Interface.")
The object is distorted like it would be with a fisheye lens on a real camera (Figure 16.26).
Figure 16.26. The camera has been moved close to the robot with the focal length still set to 6. The effect is similar to that provided by a fisheye lensdistances are exaggerated. 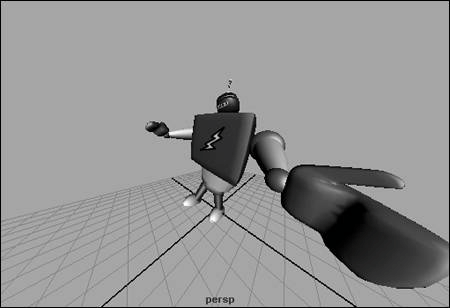
|
Image planes An image plane is a component of the camera that remains in the background of the view regardless of where the camera is moved. Since it's always oriented to the camera and can have an attached image, an image plane can come in handy when you want to use an image as a template for modeling a character. You can also use an image plane as a backdrop to a scene; it is rendered with the rest of the scene. To create an image plane: 1. | From the View menu of the Perspective view, select Image Plane > Import Image.
An Open dialog box appears (Figure 16.27).
Figure 16.27. Select Image Plane > Import Image to assign an image plane to the camera. 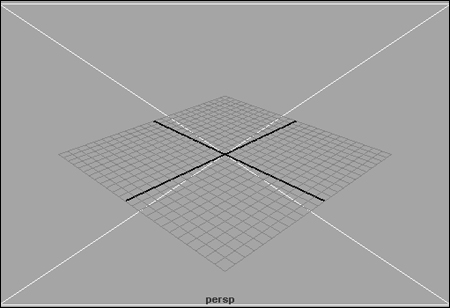
| 2. | Browse for your image and click open.
The image now appears on the image plane (Figure 16.28).
Figure 16.28. The sunrise image appears in the background of the scene. This image will stay in the same place relative to the camera even if you tumble, track, or dolly. 
|
 Tips Tips
To select the image plane, you must set the pick mask to Select by Component Type  . You must also select the Miscellaneous icon . You must also select the Miscellaneous icon  . . Once you've selected the image plane, you can move it by changing the Center X, Y, and Z settings in the Channel Box. You can delete it by pressing  . . A quick way to hide an image plane is to uncheck Cameras on the Show menu of the view pane you're in. Since the image plane is a component of the camera and you're hiding the camera, the image plane is also hidden.
|
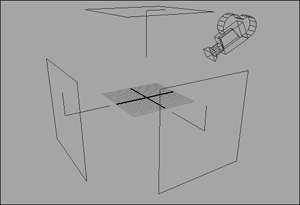
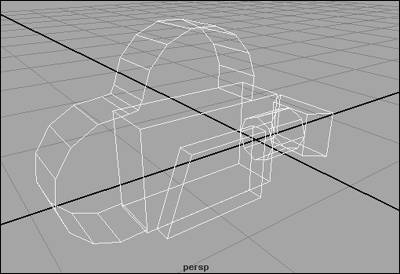
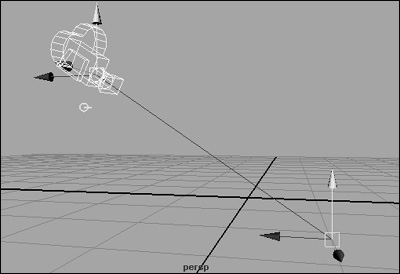
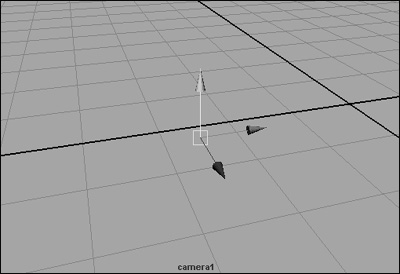
 Tips
Tips