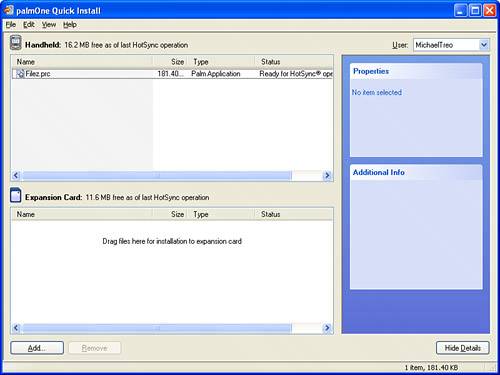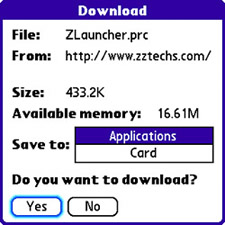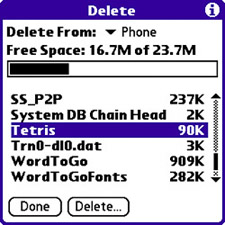Install and Remove Applications
| Your Treo is a device that can be improved quite a bit by installing additional software. Although your device comes with several useful applications that are built in and ready to use, tons of third-party Palm OS applications, such as business software, games, and much more, are available. And the thriving Palm development community regularly offers new and innovative Treo applications for download and purchase. You will likely find yourself installing and removing applications on a fairly regular basis. Most Treo applications are packaged into files with a .prc extension. These files are ready to be installed to your device by using the palmOne Quick Install application. If you download an application online, the .prc file might be packaged into a compressed file with a .zip (Windows) or .sit (Macintosh) file extension. If so, you need to use a utility to uncompress the .prc file so that you can install it by using palmOne Quick Install. Note You can also install Palm database files to your Treo. These files have an extension of .pdb. Install from a Windows ComputerTo install a Treo application from a Windows computer, follow these steps:
After the application is installed, you can begin using it on your device immediately. Install from a Macintosh ComputerInstalling an application to your Treo from a Macintosh computer is similar to installing from a Windows PC:
The application is now installed on your device and ready to be run. Install Directly from the Wireless WebA more direct approach than installing an application from a desktop computer involves installing an application directly from the Web. For example, you can navigate to a website that has an application available for download, and then download and install it directly through the Blazer Web browser on your device. The drawback to this approach is that you can use it only to install applications that are available for download directly as .prc files. In other words, you can't download .zip or .sit files unless you also install a utility on your Treo to uncompress files. Even so, some applications are offered online as uncompressed .prc files. Follow these steps to install an application directly onto your device from the Web:
The application is now installed and ready to be used on your device, just as though you had installed it from a desktop computer. It's worth pointing out that there are other installation options similar to installing applications over the Web. I'm referring to Infrared, Bluetooth, and even email application installation. The only requirement to install an application is to receive a .prc file. You can send a .prc file through any of these mechanisms, which means you can install an application through them as well. It might seem strange thinking that you can beam an entire application to someone via Infrared, but it's entirely possible, even if it's a bit slow. Bluetooth makes more sense in terms of having a better transfer speed. Remove an ApplicationNo doubt you'll need to remove some applications from time to time, which is as easy as installing applications. You can also remove data files associated with applications. To remove an application or a data file from your device, follow these steps:
One problem with removing applications from your device is that they aren't automatically removed from your desktop computer's Backup folder. This folder, created as part of the synchronization process, contains all the applications that have been installed on your device, even those you have removed. Under normal circumstances, you never see these applications again, but if there's ever a synchronization problem, you might find that one of these old applications appears on your device, apparently from nowhere. To make sure an application is removed permanently from your device, you might want to go in and manually remove it from the Backup folder on your desktop computer. Following are the default locations of the Backup folder on Windows and Macintosh computers:
In both paths, the UserName part at the end should be replaced with the user name you entered for synchronization. If you browse to the Backup folder on your computer, look for files with extensions of .prc and .pdb for the application you want permanently removed. Delete these files and you never have to worry about the application reappearing on your device as a ghost. |
- Structures, Processes and Relational Mechanisms for IT Governance
- Integration Strategies and Tactics for Information Technology Governance
- Assessing Business-IT Alignment Maturity
- Measuring and Managing E-Business Initiatives Through the Balanced Scorecard
- Technical Issues Related to IT Governance Tactics: Product Metrics, Measurements and Process Control