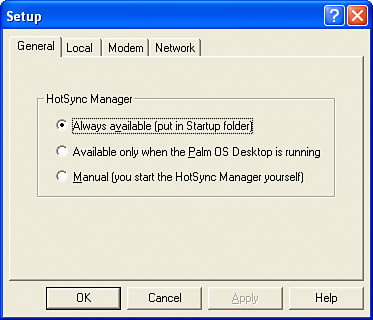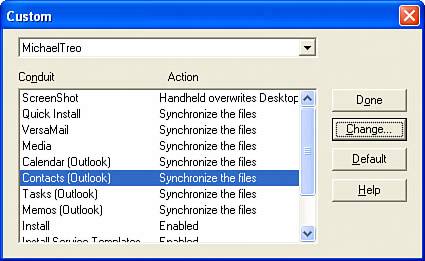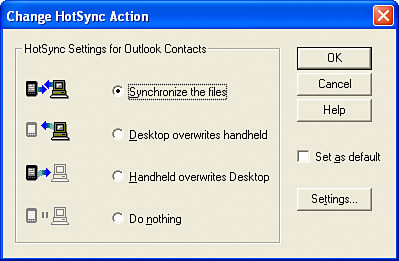| You learned earlier in the chapter that HotSync Manager is responsible for actually carrying out the synchronization process between your Treo and desktop computer. By default, HotSync Manager is installed to run in the background and constantly wait for a synchronization request from your device. You can change this default behavior if you don't like the idea of the HotSync Manager running all the time. To specify exactly when HotSync Manager should run on a Windows computer, follow these steps: 1. | Right-click the HotSync Manager icon in your desktop computer's taskbar, and click Setup on the menu. The Setup dialog box, shown in Figure 4.15, opens.
Figure 4.15. The Setup dialog box for HotSync Manager allows you to specify exactly how HotSync Manager should run. 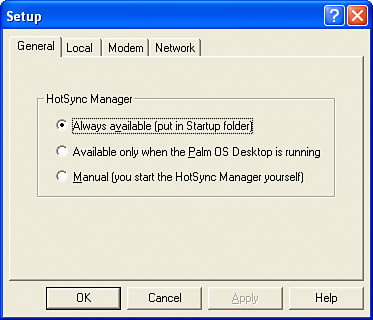
| 2. | The default tab, General, shows the options available for running HotSync Manager. These options include Always Available, Available Only When the Palm OS Desktop Is Running, and Manual. The first setting is the default and indicates that HotSync Manager runs all the time. The second option makes HotSync Manager available only when the Palm Desktop application is running. And the Manual setting means that you must manually launch HotSync Manager yourself to synchronize.
| 3. | When you're satisfied with the setting, click the OK button to accept the change and close the Setup dialog box. You need to restart your computer if you're changing the setting to or from Always Available.
|
On a Macintosh computer, the steps for changing how HotSync Manager runs are similar: 1. | Open the palmOne folder on your desktop computer, and then double-click the HotSync Manager icon.
| 2. | The Enable HotSync Software at System Startup check box determines whether HotSync Manager runs all the time. If you'd prefer manually running HotSync Manager yourself, click to clear the check box.
| 3. | Restart your computer.
|
Another important setting related to HotSync Manager has to do with how the synchronization process is carried out for each data type. More specifically, you can specify that your Treo or desktop computer completely overwrites the other when synchronizing. For example, if you've entered a few contacts in your Treo and later decide to import your entire contact list from Outlook via synchronization, you might choose to allow Outlook to overwrite your Treo contacts, as opposed to synchronizing and blending device and desktop contact data. You change the synchronization details for PIM data according to each specific data type. In addition to settings for overwriting data in each direction, there is also an option to do nothing, which means you are no longer synchronizing a particular data type. It's worth pointing out that you usually leave the default setting of synchronizing in both directions for all data types, but this is one of those little tricks that might come in handy at some point. To change the synchronization settings for a data type in HotSync Manager on a Windows computer, follow these steps: 1. | If HotSync Manager isn't already running, launch it.
| 2. | Right-click the HotSync Manager icon in the taskbar, and click Custom on the menu. The Custom dialog box opens, as shown in Figure 4.16.
Figure 4.16. The Custom dialog box for HotSync Manager provides access to the different data types available for synchronization. 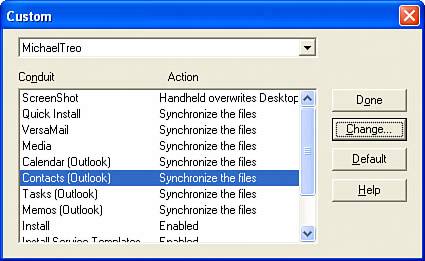
| 3. | Make sure your user name is selected in the pick list at the top of the dialog box, and then click to select a data type in the Conduit list.
| 4. | Click the Change button to edit the synchronization settings for the data type. What you're really doing is editing the conduit for the data type. Figure 4.17 shows the Change HotSync Action dialog box, where you can change the conduit's synchronization setting.
Figure 4.17. The Change HotSync Action dialog box for HotSync Manager enables you to change the synchronization settings for an individual data type. 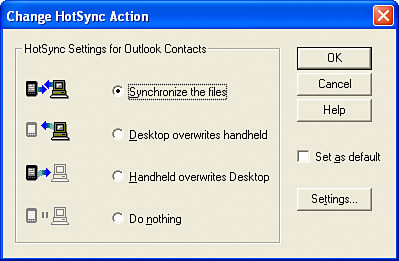
| 5. | Click to select the synchronization option you'd like to use for the conduit. For normal synchronization, click Synchronize the Files. To have the synchronization overwrite data in one direction or another, click Desktop Overwrites Handheld or Handheld Overwrites Desktop. And finally, to disable synchronization for the data type, click Do Nothing.
| 6. | When you're satisfied with the synchronization settings, click the OK button to accept them and close the dialog box. Then click Done to close the Custom dialog box.
|
To access these settings on a Macintosh computer, you must go through the Palm Desktop application: 1. | If HotSync Manager isn't already running, launch it. Then launch Palm Desktop.
| 2. | Click the HotSync menu, followed by Conduit Settings. The Conduit Settings dialog box opens and displays information similar to the Windows Custom dialog box shown in Figure 4.16.
| 3. | Make sure your user name is selected in the pick list at the top of the window, and then click to select a data type in the Conduit list.
| 4. | Click the Conduit Settings button to edit the synchronization settings for the data type. What you're really doing is editing the conduit for the data type. The Change HotSync Action dialog box opens and allows you to change the conduit's synchronization setting.
| 5. | Click to select the synchronization option you'd like to use for the conduit. For normal synchronization, click Synchronize the Files. To have the synchronization overwrite data in one direction or another, click Macintosh Overwrites Handheld or Handheld Overwrites Macintosh. And finally, to disable synchronization for the data type, click Do Nothing.
| 6. | When you're satisfied with the synchronization settings, click the OK button to accept them and close the dialog box. Then close the Conduit Settings dialog box.
|
If you ever decide to change your synchronization method from Microsoft Outlook to Palm Desktop, or vice versa, the HotSync Manager synchronization settings can be useful. In this case, you'll have up-to-date data on your device that you'll want to synchronize back to the new application; if so, it might make sense to change the synchronization settings temporarily so that your device overwrites the computer for the first synchronization. You can set it back to the normal synchronization setting from then on. Tip Make sure to synchronize your device just before changing the synchronization method. Because your device is completely in sync with your desktop before switching desktop applications, you can successfully synchronize with the new application, and everything will be up to date.
To change the synchronization method from Outlook to Palm Desktop (or the reverse), you must insert the Palm Desktop software CD-ROM into your computer and allow the setup program to run as though you're going to reinstall the Palm Desktop software. However, at the beginning of the installation procedure, you'll see the Change Synchronization Method option. Choose this option and follow the instructions for changing the synchronization method. After the changeover is completed, you can then focus on synchronizing data from your device to the new application. |