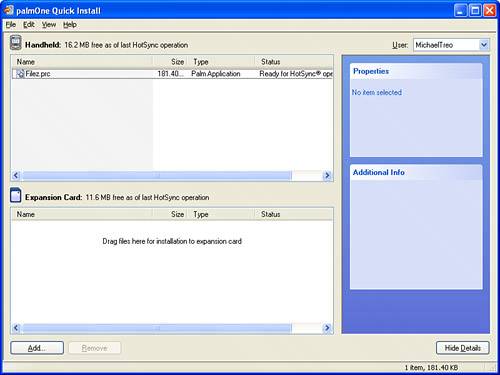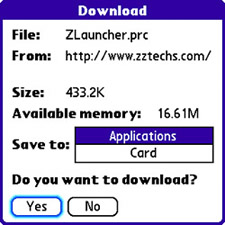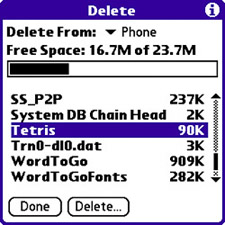| Your Treo is a device that can be improved quite a bit by installing additional software. Although your device comes with several useful applications that are built in and ready to use, tons of third-party Palm OS applications, such as business software, games, and much more, are available. And the thriving Palm development community regularly offers new and innovative Treo applications for download and purchase. You will likely find yourself installing and removing applications on a fairly regular basis. Most Treo applications are packaged into files with a .prc extension. These files are ready to be installed to your device by using the palmOne Quick Install application. If you download an application online, the .prc file might be packaged into a compressed file with a .zip (Windows) or .sit (Macintosh) file extension. If so, you need to use a utility to uncompress the .prc file so that you can install it by using palmOne Quick Install. Note You can also install Palm database files to your Treo. These files have an extension of .pdb.
Install from a Windows Computer To install a Treo application from a Windows computer, follow these steps: 1. | Navigate to the .prc file on your computer, and double-click it to launch the palmOne Quick Install application. Optionally, you can launch palmOne Quick Install and drag-and-drop the .prc file onto it. If palmOne Quick Install isn't already open, you're prompted to confirm the addition of the application for installation. Make sure your user name is selected in this confirmation window, and then click OK to confirm.
| 2. | The palmOne Quick Install window opens (see Figure 4.18). The window is divided into two areas: one for the handheld memory and one for the memory card. You can drag an application back and forth between these areas if you'd prefer to install the application to the memory card instead of the main application memory.
Figure 4.18. The palmOne Quick Install window shows a list of all the applications ready to be installed. 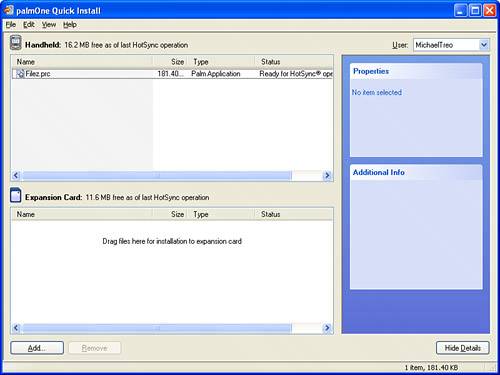
| 3. | If you have additional files or applications to install, drag them onto the palmOne Quick Install window or click the Add button to add them.
| 4. | Connect your Treo to the desktop computer with the multi-connector cable, and press the HotSync button to synchronize. The application is then installed on your device.
|
After the application is installed, you can begin using it on your device immediately. Install from a Macintosh Computer Installing an application to your Treo from a Macintosh computer is similar to installing from a Windows PC: 1. | Launch the Palm Desktop application.
| 2. | Click the HotSync menu, followed by Install Handheld Files. In the window that opens, make sure your user name is selected in the User Name pick list.
| 3. | Click the Add To List button and locate the .prc file for the application you want to install. Click the Add File button to add the file for installation.
| 4. | Connect your Treo to the desktop computer with the multi-connector cable, and press the HotSync button to synchronize. The application is then installed on your device.
|
The application is now installed on your device and ready to be run. Install Directly from the Wireless Web A more direct approach than installing an application from a desktop computer involves installing an application directly from the Web. For example, you can navigate to a website that has an application available for download, and then download and install it directly through the Blazer Web browser on your device. The drawback to this approach is that you can use it only to install applications that are available for download directly as .prc files. In other words, you can't download .zip or .sit files unless you also install a utility on your Treo to uncompress files. Even so, some applications are offered online as uncompressed .prc files. Follow these steps to install an application directly onto your device from the Web: 1. | Press the Option key followed by the Phone/Send button to launch the Blazer Web browser. You can also navigate to the Web application on the application screen and launch it if you've changed the Option + Phone/Send application button combination.
| 2. | Tap the address bar on the Blazer Web browser, and enter the address of the website containing an application you'd like to download. Tap the Go button to open the site.
| 3. | If necessary, navigate to the page containing the application you want to download. Tap the link for the application's .prc file to begin downloading it. Your device might display a warning prompt to make sure you want to download the filetap Yes or OK to confirm that you want to proceed.
| 4. | The Download screen prompts you to clarify where you want the file to be stored (see Figure 4.19). Make sure the Save To setting is set to Applications, and tap the Yes button to continue.
Figure 4.19. The Download screen prompts you to specify where the application file is to be stored on your device. 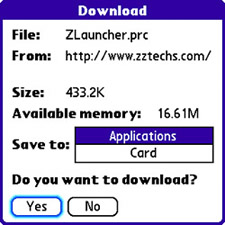
| 5. | Next, you are prompted for what you want to do after the download finishesyou can save the file or save and open the file. Go ahead and select Save and Open so that you can make sure the file is what you wanted.
| 6. | Before the new application is actually installed as an application to your device, you must accept it. The Transfer screen prompts you to accept the application. Tap Yes to accept the application.
| 7. | The application is then installed, which should only take a few seconds because the file has already been downloaded.
|
The application is now installed and ready to be used on your device, just as though you had installed it from a desktop computer. It's worth pointing out that there are other installation options similar to installing applications over the Web. I'm referring to Infrared, Bluetooth, and even email application installation. The only requirement to install an application is to receive a .prc file. You can send a .prc file through any of these mechanisms, which means you can install an application through them as well. It might seem strange thinking that you can beam an entire application to someone via Infrared, but it's entirely possible, even if it's a bit slow. Bluetooth makes more sense in terms of having a better transfer speed. Remove an Application No doubt you'll need to remove some applications from time to time, which is as easy as installing applications. You can also remove data files associated with applications. To remove an application or a data file from your device, follow these steps: 1. | Press the Application button to open the main application screen.
Note The standard copy and delete features on your Treo are geared more toward applications and application data than they are to files. In other words, you can't use these features to access your Treo at the file level. For example, you can't copy or delete images or MP3 music files. If you want more of a true file manager, you have to resort to a third-party application, such as FileZ. You learn more about file management on your Treo a bit later in this chapter in the "Manage Files" section. | 2. | Press the Menu button, navigate down to the Delete menu item, and press the Center button to issue the menu command. The Delete screen appears, showing a list of applications and data files that can be removed from the device (see Figure 4.20).
Figure 4.20. You use the Delete screen to remove applications and application data files from the phone memory or a memory card. 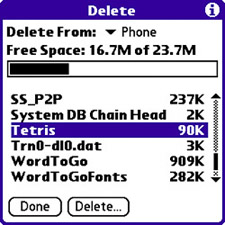
| 3. | To remove an application or a data file from the phone's memory, scroll to select the item in the list, and then tap the Delete button. You are prompted to confirm the deletiontap the Yes button to follow through and delete the application or data file.
| 4. | You can use the Delete screen to delete applications and application data from the phone's memory or a memory card, if you have one installed. To switch between the two, tap the Delete From pick list and select the device. You learn more about memory cards later in this chapter in the "Add a Memory Card" section.
| 5. | After removing an application from your device, it's a good idea to synchronize with your desktop computer so that the application is also removed from the Backup folder on your computer.
|
One problem with removing applications from your device is that they aren't automatically removed from your desktop computer's Backup folder. This folder, created as part of the synchronization process, contains all the applications that have been installed on your device, even those you have removed. Under normal circumstances, you never see these applications again, but if there's ever a synchronization problem, you might find that one of these old applications appears on your device, apparently from nowhere. To make sure an application is removed permanently from your device, you might want to go in and manually remove it from the Backup folder on your desktop computer. Following are the default locations of the Backup folder on Windows and Macintosh computers: In both paths, the UserName part at the end should be replaced with the user name you entered for synchronization. If you browse to the Backup folder on your computer, look for files with extensions of .prc and .pdb for the application you want permanently removed. Delete these files and you never have to worry about the application reappearing on your device as a ghost. |