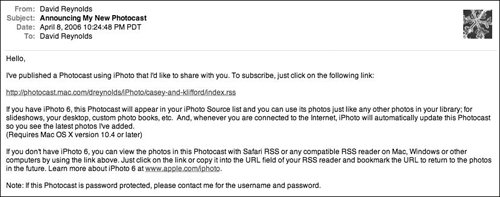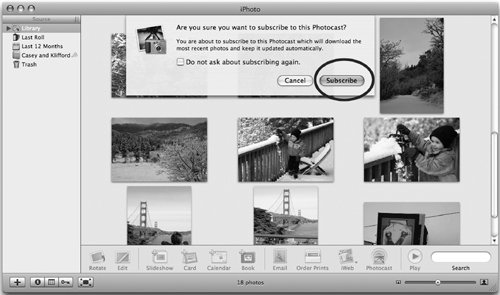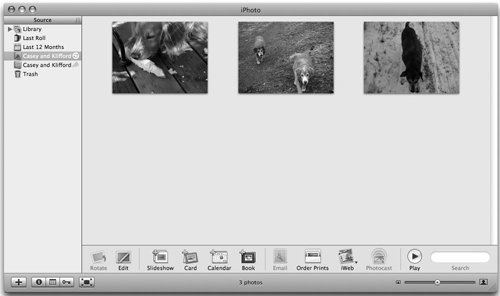| iPhoto '06 includes a pretty nifty way to share full-resolution photos using your .Mac account, and Apple has dubbed this feature Photocasting. Aside from the attempt to ride the cultural wave of podcasting, creating a Photocast is simple and pretty cool. APhotocast uploads pictures at full resolution (or lower resolutions, if you like) from iPhoto to your .Mac account, along with an accompanying RSS file. RSS (short for Real Simple Syndication) lets others subscribe to this Photocast (either with Safari RSS or an RSS reader that handles photos). Each subscriber gets the full-size versions of those pictures right in iPhoto (or a photo-compatible RSS reader), and the subscription is updated every time you add a photo to your Photocasted albumsuper for fellow Mac users with iPhoto 6. To Create a Photocast 1. | In iPhoto 6, create an album that contains the photos you want to Photocast. The photos in the album are displayed (Figure 6.14).
Figure 6.14. To create a Photocast, you must first create an album that contains the images you want to publish. 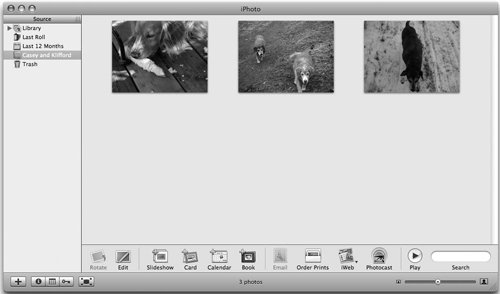
| 2. | On the right side of the toolbar at the bottom of the page, click the Photocast button.
The Publish a Photocast dialog slides down (Figure 6.15).
Figure 6.15. The Publish a Photocast dialog lets you decide how your Photocast will behave. 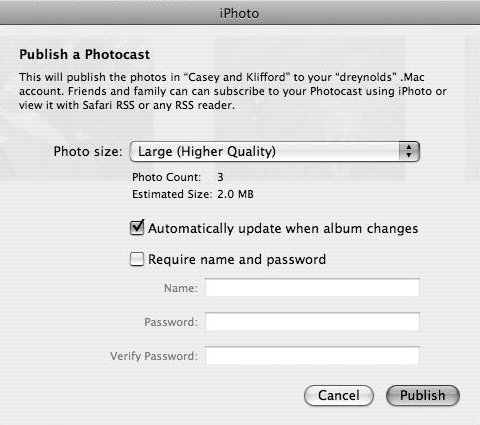
| | | 3. | In the Publish a Photocast dialog, do the following:
- Select a photo size (small, medium, large, or actual size) from the "Photo size" pop-up menu.
- Check the "Automatically update when album changes" box if you want the Photocast to be updated when the album is changed.
- Check the "Require name and password" box if you want the Photocast to be protected by a name and password. If you check this box, enter a name in the Name field, and enter the same password in both the Password and Verify Password fields.
The Publish a Photocast dialog is complete (Figure 6.16).
Figure 6.16. Once you've made the changes to the Publish a Photocast dialog, click the Publish button. 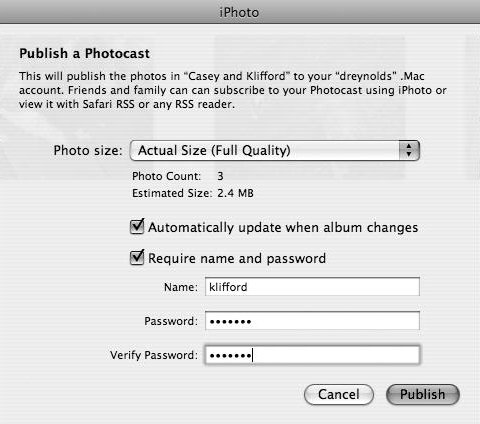
| 4. | Click the Publish button.
The photos and generated RSS file are uploaded to your .Mac account, and a dialog appears, telling you that your album has been published (Figure 6.17).
Figure 6.17. Once you've published your Photocast, you can choose between announcing the Photocast and going on about your business. 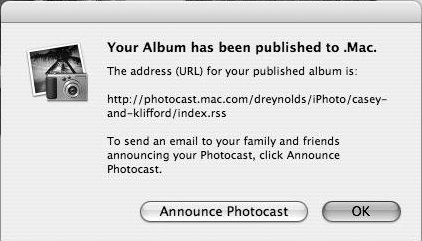
| 5. | In the dialog, choose one of the following by clicking the respective button:
- Announce Photocast. Click this button to generate an e-mail in your e-mail program that announces your Photocast, complete with a clickable URL for subscribers (Figure 6.18).
Figure 6.18. If you choose to announce your Photocast, an e-mail message is created in your e-mail program. 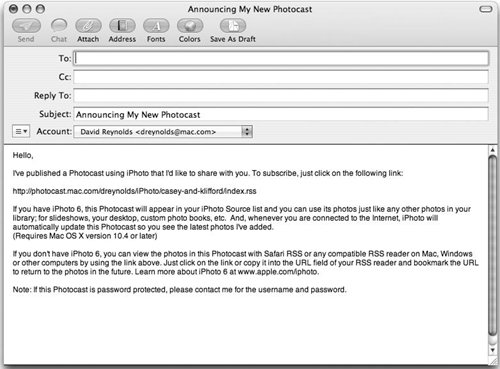
- OK. This returns you to iPhoto without doing anything else.
|
 Tip Tip
To Subscribe to a Photocast with iPhoto 6 1. | In the invitation e-mail, click the link (Figure 6.19).
Figure 6.19. If you receive a Photocast invitation e-mail, simply click the link to launch iPhoto 6. 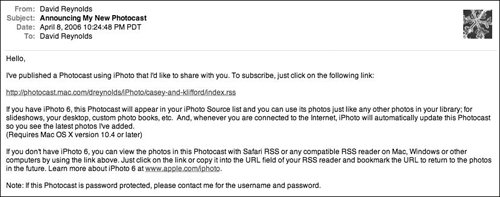
iPhoto launches, and a dialog slides down, asking if you want to subscribe (Figure 6.20).
Figure 6.20. Once iPhoto has launched, it asks if you want to subscribe to the Photocast. Click the Subscribe button to do the deed. 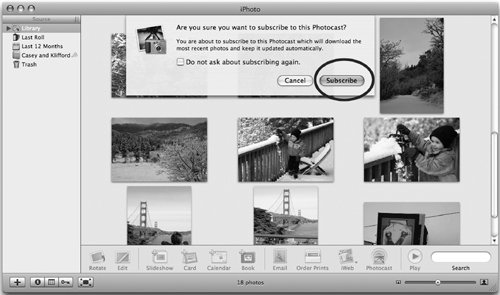
| 2. | Click the Subscribe button.
iPhoto creates an album for the Photocast and downloads the images (Figure 6.21).
Figure 6.21. Once you've subscribed to the Photocast, it appears as an album in your iPhoto Source list. For the curious, the album appears here twicethe first (with the circle with arrows in it) is the Photocast that's being published; the second (with the radiating semicircles) is the subscribed Photocast. If someone subscribes to the Photocast, only the second album (and its accompanying icon) will appear. 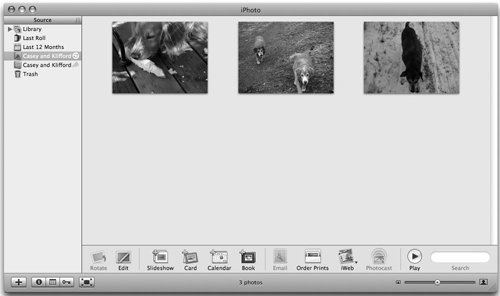
|
 Tips Tips
You (and your subscribers) don't have to use iPhoto or Safari RSS to subscribe to a Photocast. Other RSS applications work fine as well. Simply paste the URL from the invitation into the URL field of your RSS reader and bookmark it. To update a Photocast manually, click the sync icon (the circle with two halfcircle arrows) next to its album icon in your iPhoto Source list. If you've subscribed to more than one Photocast, you'll find a single icon that syncs all of them next to the Photocasts folder icon in the Source list. Deleting a Photocast is easy: Simply select the Photocasted album in iPhoto, click the Photocast button, and then click the Stop Publishing button in the dialog that slides down. The Photocast will be removed from your .Mac account. Don't worry about memorizing the cumbersome URLs for your Photocasts (or stockpiling copies of the emails you send to announce them). If you need a reminder, highlight an album you've photocast in iPhoto's Source list and click the Information button (the "i" in a blue circle) in the lower-left corner of the iPhoto window. The URL will be displayed, though you probably won't be able to see all of it; you can stretch the Source window to see it all, or Option-click to copy the URL to the Clipboard. Besides sharing pictures with others, Photocasts provide a great way to synchronize iPhoto albums and libraries on two or more of your own Macs: Publish photos you add to one of the Macs as a Photocast and subscribe to it on your other Mac(s). Once the album you've subscribed to updates fully, delete it from your iPhoto Source list, but when prompted, choose to copy its contents to your local iPhoto library. Repeat with any other Macs you want to sync with, then you can Stop Publishing from the source Mac.
|
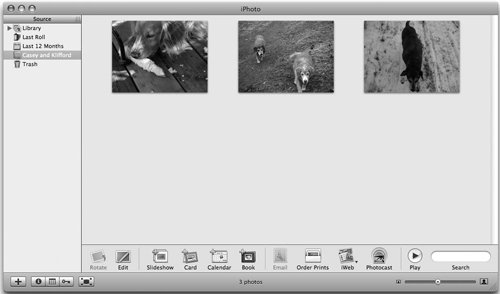
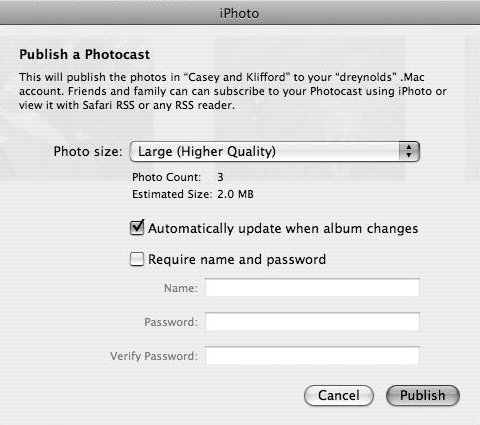
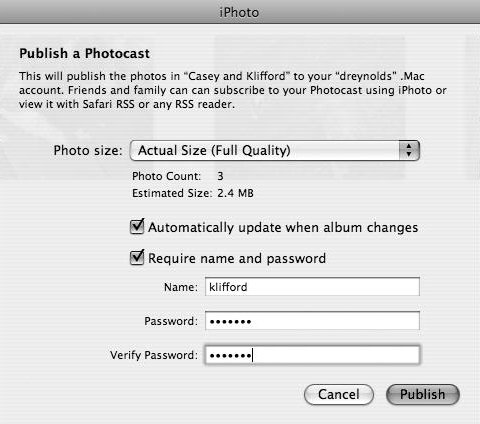
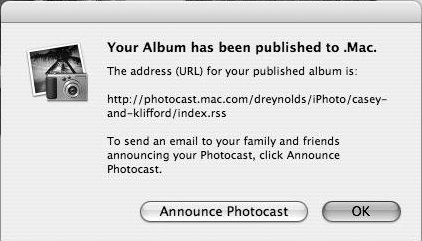
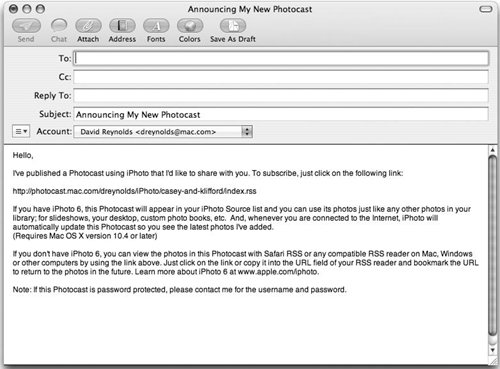
 Tip
Tip