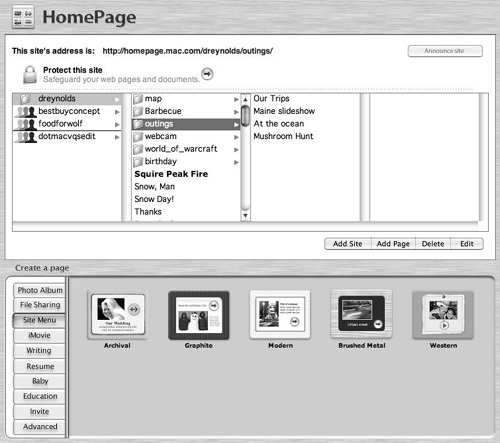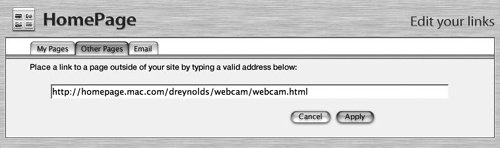| If you're here, you've taken the time to learn HTML or a graphical Web-page editor, and you've created a fabulous site that blows away the already-great templates provided by Apple. Now, it's time to take the plunge and put your site up for everyone else to browse. With .Mac, there are two ways to do this: You can integrate custom-built pages into an existing site created in HomePage, or you can publish one or more pages as a site that stands on its own, separate from the HomePage organizing scheme. The standalone option is described in the "Publishing a Custom Site Sans HomePage" sidebar; we'll look at the HomePage-integration option here. The benefit of publishing a custom page this way is that the page appears in the list of links in your .Mac site menu (and optionally includes a page-visit counter and contact link). The drawback is that you sacrifice some ability to organize page content exactly as you might like, and the page is surrounded by the .Mac interface, which may not be an ideal complement to your design. To Integrate a Custom Site 1. | Gather the HTML files that you'll publish on your .Mac site, along with any supporting files (such as images, Flash animations, or movies), and put them in a folder.
| 2. | Connect to your iDisk, and upload the contents of your site's folder (not the folder itself) to your iDisk's Sites folder. If you upload the whole folder, you can still connect to the site, but you won't be able to use the External HTML template to integrate it into your site (Figure 4.60).
Figure 4.60. Drag a custom HTML file to your iDisk's Sites folder to upload that file in preparation for integration into your .Mac site. 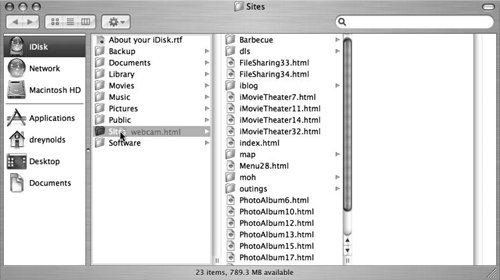
| | | 3. | Log in to your .Mac account using a Web browser, and click the HomePage link.
The main HomePage page loads.
| 4. | At the bottom of the list of tabs, click the Advanced tab (Figure 4.61).
Figure 4.61. The Advanced template tab lists just one itemExternal HTML. This lets you connect any HTML file you create to your .Mac site. 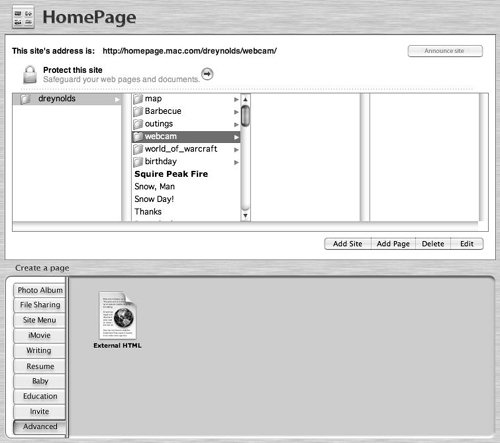
The Advanced templates page loads, showing one template: External HTML.
| 5. | Click the External HTML template button.
The "Choose your web page" page loads. The HTML file that you uploaded in step 2 should show up in the Sites folder.
| 6. | Select the HTML file and click Choose (Figure 4.62).
Figure 4.62. When you load External HTML, you are asked to locate the HTML document you uploaded. Click it, and then click Choose. 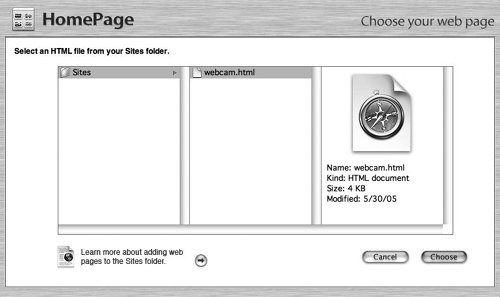
The page loads in HomePage on the "Edit your page" page, showing you a preview of how it will look when published.
| | | 7. | In the title field, type a title for your uploaded page (Figure 4.63).
Figure 4.63. After you've loaded the HTML file, the "Edit your page" page loads, allowing you to type a new name for your custom HTML page. 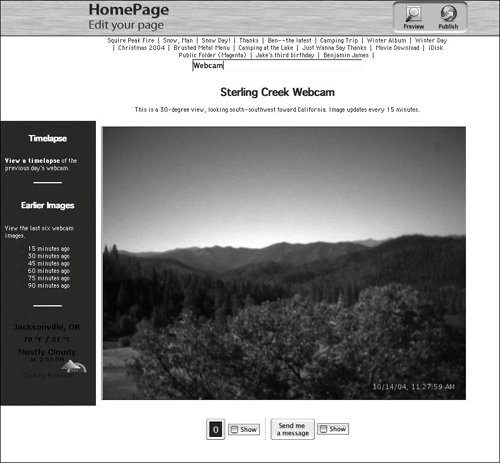
| 8. | If you want a counter or a Send Me a Message link, check the boxes next to these items at the bottom of the page.
| 9. | Click Preview.
Apreview of the page loads (Figure 4.64).
Figure 4.64. After you click the Preview button, the custom page loads as others would see it. 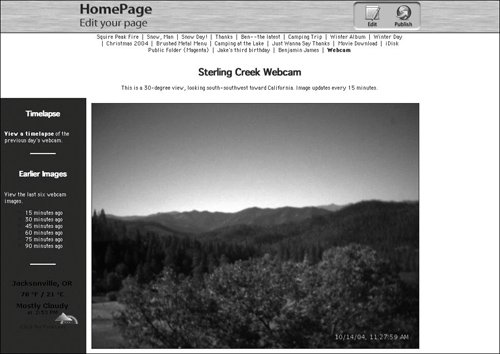
| 10. | If you need to make changes, click Edit. If you're satisfied with how it looks, click Publish.
A Congratulations page loads with the custom page's URL and gives you the opportunity to send an iCard announcing the new page (Figure 4.65).
Figure 4.65. After you publish the custom HTML page, its URL is displayed in a Congratulations page, and you're given the opportunity to send an iCard announcing it. 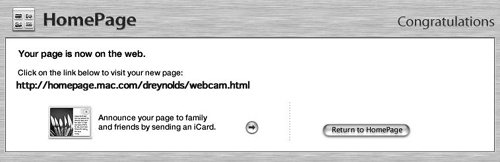
|
Once the custom Web site is uploaded, you can connect to it without doing anything else. Simply point your browser to http://homepage.mac.com/membername/filename, where membername is your .Mac member name, and filename is the name of the page you've just uploaded.  Tips Tips
As long as your links all point to the proper places, you can host a whole Web site, with as many pages, graphics, and supporting files as your iDisk capacity will allow. To publish a custom HTML page to a site other than the default site, first create the site using HomePage, and then upload the HTML file (and supporting files) to the proper site folder, located in the Sites folder of your iDisk.
Publishing a Custom Site Sans HomePage If you're a stickler for keeping things organized, there's another way to host your custom site through your .Mac account that doesn't involve HomePage. Rather than uploading the bare Web page and any supporting files for your custom site, upload the folder that contains those pages. There is one major benefit to doing it this wayyou can keep your content organized by folder (staying out of the way of the HomePage application). Here's how you go about it. 1. | Upload your entire custom site's folder to the Sites folder on your iDisk.
| 2. | Log in to your .Mac account, and click the HomePage link.
| 3. | Rather than clicking the Advanced tab, select the site where you want to include the new custom page, and click the Site Menu tab (Figure 4.66). On the new site-menu page that results, click the plus (+) button next to where you'd like a link to your custom site to appear. See the sidebar "Adding Links to Your Site Menu," earlier in this chapter, for complete instructions.
Figure 4.66. To create a new site menu, first select the site where you'd like the menu page to appear in the second column from the left, and then click the Site Menu tab below. 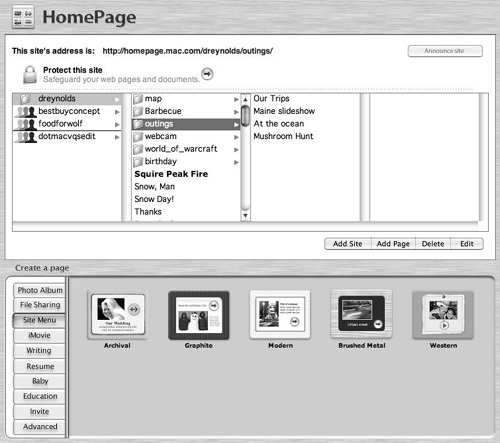
| | | 4. | On the "Edit your links" page, click the Other Pages tab, and type in the URL for the index file inside your newly uploaded site folder (such as http://homepage.mac.com/dreynolds/webcam/webcam.html) (Figure 4.67).
Figure 4.67. Create a link to the newly integrated site by entering its URL in the Other Pages field, and then click Apply. 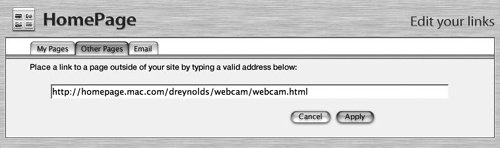
| 5. | Click Apply.
| 6. | Click Preview to see how the site will look before it goes live. If you like what you see, click Publish.
|
You can edit an existing site-menu page in the same way to include the new site. Also, here's one tip worth remembering: If you're using this technique, consider naming the index page inside the folder index.html. Why? Most Web servers, including the .Mac Web server, are set to automatically serve up the page named index.html if one isn't specified. So, that means that http://homepage.mac.com/dreynolds/webcam/index.html and http://homepage.mac.com/dreynolds/webcam/ work the same. And, hey, you're doing your visitors a favora shorter URL means less typing for anyone who wants to visit your site. |
|
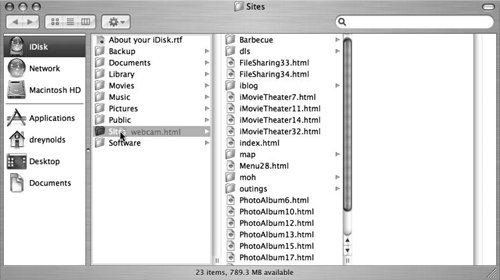
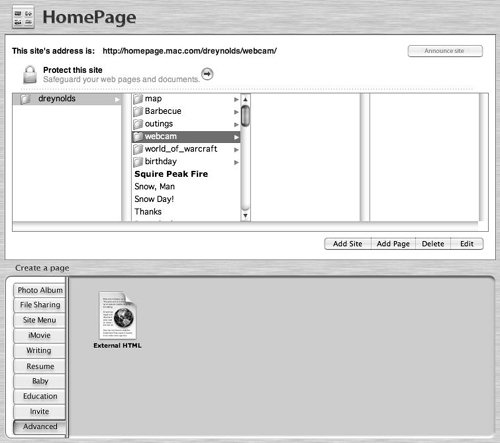
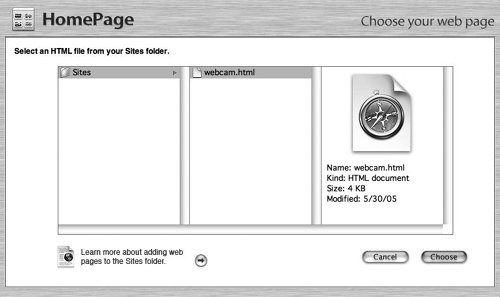
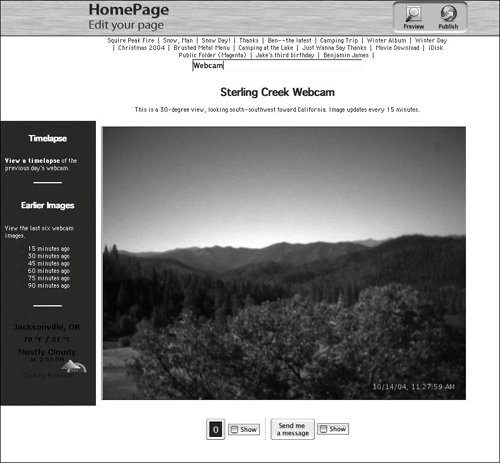
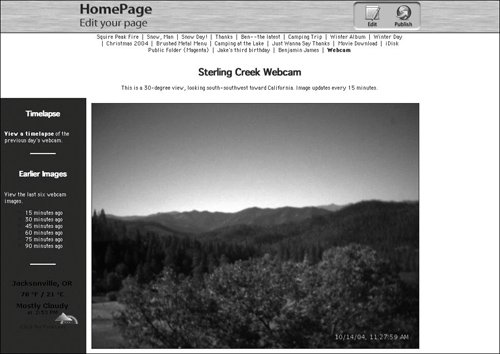
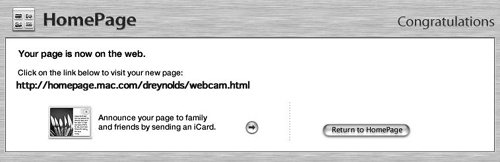
 Tips
Tips