Setting Bitmap Properties
The Bitmap Properties dialog box, shown in Figure 16-6, has several options that are used to control the quality of your imported bitmaps. Settings in the Bitmap Properties dialog box will override the default JPEG compression setting for the document that is controlled in the Flash tab of the Publish Settings dialog box (File ð Publish Settings).
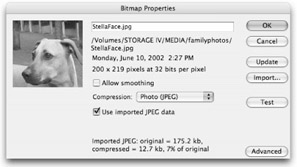
Figure 16-6: The Bitmap Properties dialog box controls the compression settings applied to bitmaps imported into Flash.
| New Feature | The Advanced button expands the Bitmap Properties dialog box to show Linkage properties. In addition to importing or exporting for runtime sharing, bitmaps can now be set to export for ActionScript in Flash 8. If you decide to enter or modify Linkage properties for a bitmap after it has been imported, you can access these same options by selecting the symbol in the Library and choosing Linkage from the contextual menu or from the Options menu. |
Follow these steps to use the Bitmap Properties dialog box:
-
Open the Library panel by choosing Window ð Library (Ctrl+L or z+L) to access bitmaps in your current project (.fla).
-
Double-click one of the bitmap's icons, or use the contextual menu to open the Bitmap Properties dialog box.
You can also select Properties from the Library Options menu, or, with the bitmap high-lighted, click the Properties button at the bottom of the Library panel.
-
Now, set the properties of your bitmap as needed:
-
Preview window: This displays the bitmap according to the current settings.
Tip Although the preview window in the Bitmap Properties dialog box may show only a small portion of your image, you can move the picture around within the preview window by clicking and dragging the image to view different areas.
-
Name: This is the name of the bitmap, as indicated in the Library. To rename the bitmap, highlight the name and enter a new one.
-
Image Path, Date, Dimensions: Beneath the filename, Flash lists the local path, dimensions, and date information for the source of the imported image (not available if you pasted the image from the Clipboard).
-
Update: This feature enables you to re-import a bitmap if it's been altered outside of Flash. Flash tracks the original location of the imported bitmap and will look for the original file in that location when the Update button is clicked.
-
Import: This opens the Import Bitmap dialog box. When using this button, the new imported bitmap will replace the current bitmap (and all instances, if any), while retaining the original bitmap's name and all modifications that have been applied to the image in Flash.
-
Test: This button updates the file compression information, which appears at the bottom of the Bitmap Properties dialog box and the image in the Preview window. Use this information to compare the compressed file size to the original file size after you have selected new settings.
-
Compression type drop-down: The compression setting enables you to set the bitmap's compression to either Photo (JPEG) or Lossless (PNG/GIF). Photo is good for very complex bitmap images (photographs for example); Lossless is better for graphic bitmap images with simple shapes and fewer colors. Play around with these settings to see which works best to give you a balance between file size and image fidelity for each particular image. Figure 16-7 shows a comparison of these two settings applied to an imported GIF image (top) and applied to an imported JPEG image (bottom). The GIF with default lossless compression is only 4.7 KB. Applying a reduced JPEG Quality compression of 50 results in a larger file size (7 KB) for a poorer-looking image. Conversely, the JPEG with a Quality of 50 is only 9 KB, while the JPEG forced to lossless compression is 145.6 KB, without a huge difference in display quality.
-
Use imported JPEG data/Use Document default quality: If the imported image is a JPEG, the first option will appear — select this check box to avoid double JPEG compression. If the image is not a JPEG, the second option will appear — select this check box to apply the global JPEG Quality setting defined in the Publish Settings dialog box for your current document. To select a new compression setting for an image, clear the check box beside Use imported JPEG data or Use Document default quality, and enter a new setting between 1 and 100 in the Quality value field. This is not recommended for imported JPEGs because it will result in double JPEG compression. On uncompressed source files, higher Quality settings produce better quality images but also larger file sizes. Figure 16-8 includes a JPEG published with imported data and a JPEG published with a reduced Quality setting (double JPEG compression).
Note The Quality settings applied in the Bitmap Properties dialog box will not be visible in the authoring environment. The quality for images displayed on the Stage will appear the same regardless of the Flash JPEG settings. You will see a difference in the image (and the file size) only when you publish the movie (.swf). You can see smoothing in the authoring environment, making it easier to decide which images look better with smoothing applied.
-
Allow Smoothing (anti-aliasing): Select this check box to enable Flash to antialias, or smooth, the edges of an image. Results may vary according to the image. Generally, this is not recommended for non-scaled graphics because it can soften the image. However, smoothing can be beneficial for reducing jagged edges on low-res images scaled in an animation. Smoothing in Flash 8 is greatly improved over older versions of Flash, so it can be applied with less caution. Figure 16-9 shows the effect of smoothing applied to a GIF image (top), and smoothing applied to a JPEG image (bottom).
-
-
Click OK.
All copies of this bitmap used in Flash are updated to the new settings.
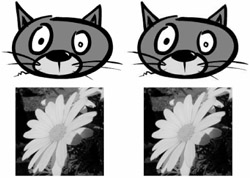
Figure 16-7: Top— A GIF image imported to Flash using PNG/GIF (Lossless) compression (left) and imported with forced JPEG (Lossy) compression (right). Bottom — A JPEG image imported to Flash using JPEG (Lossy) compression (left) and imported with forced PNG/GIF (Lossless) compression (right).
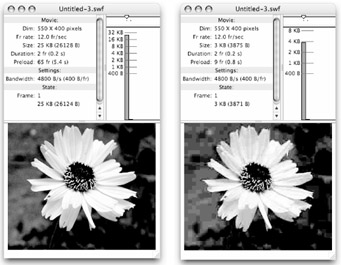
Figure 16-8: The same bitmap image as it displays in the published Flash movie (.swf) using imported JPEG data (left) and using a reduced Quality setting of 10 (right)
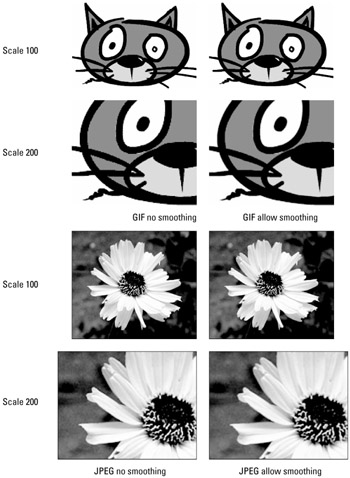
Figure 16-9: Compare the images with Flash smoothing (right) to the images with no smoothing (left).
For specific bitmap compression recommendations for different types of source files, please refer to the "Making Sense of Bitmap Compression" section, later in this chapter.
EAN: 2147483647
Pages: 395