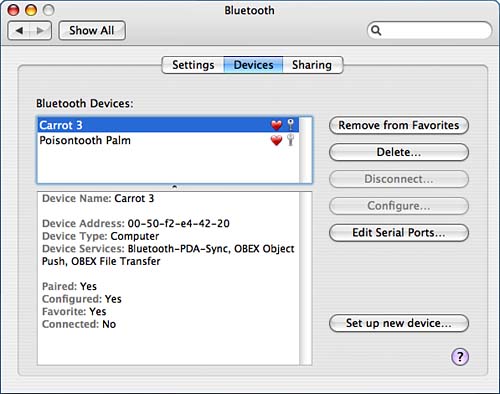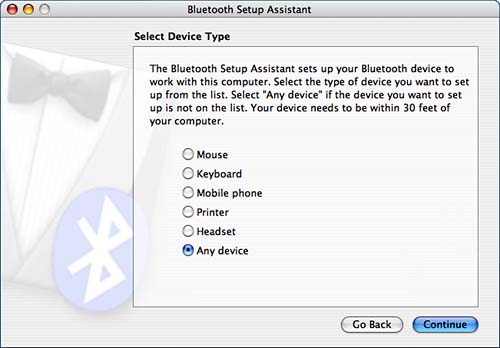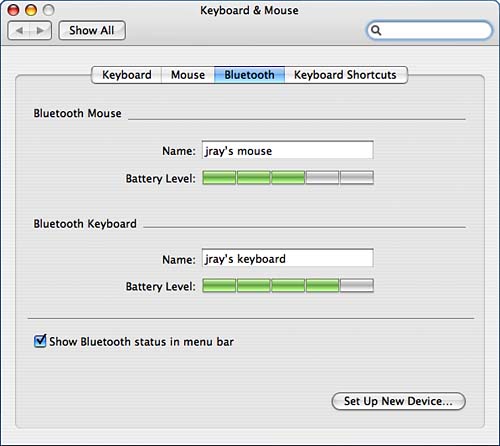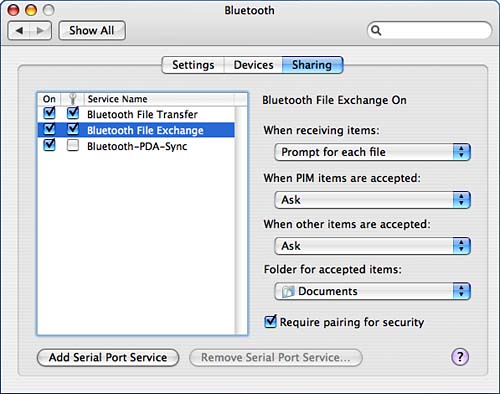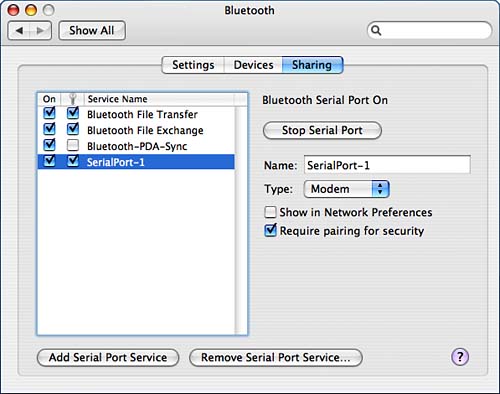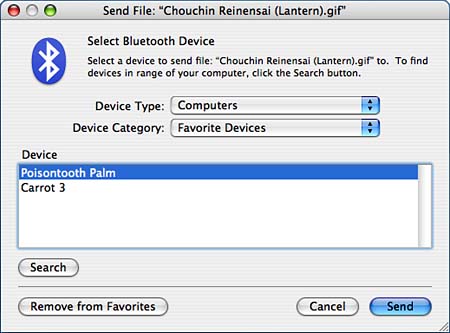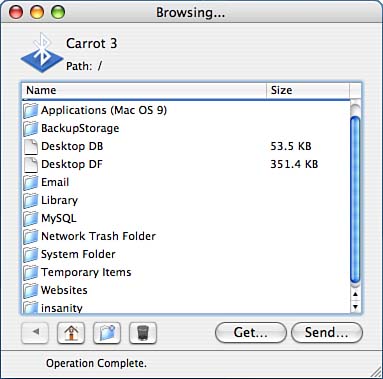Disks and Disk Images: Disk Utility
| < Day Day Up > |
Bluetooth Devices and Services: Bluetooth Preferences and Bluetooth File ExchangeBluetooth is a popular wireless technology that allows you to form a wireless PAN Personal Area Network. Using this wireless network, you can synchronize PDAs, connect to the Internet through your cell phone, print to printers, use Apple's wireless keyboard and mouse, and so on. Although Bluetooth is an accepted standard, a limited number of devices currently use it, and not all Macintosh systems are Bluetooth enabled. If you're interested in Bluetooth, you can purchase a Bluetooth USB dongle for about $40 that will Bluetooth-enable your Mac.
Getting Ready for BluetoothTiger comes with a suite of Bluetooth tools, including a File Exchange utility, Bluetooth serial utility, and Bluetooth Setup Assistant all (with the exception of the File Exchange utility) integrated into the Bluetooth System Preference pane. This might seem like a lot of "stuff" just to use a wireless mouse, but it isn't as convoluted as it appears. You should be familiar with three basic terms to use Bluetooth devices:
With that knowledge, and a compatible Bluetooth adapter, you're ready to get started. Configuring Global Bluetooth SettingsKeyboards, mice, and PDAs are obvious types of Bluetooth devices but your computer, with a Bluetooth adaptor, is also a Bluetooth device. After plugging a Bluetooth transceiver into your computer, a new Bluetooth System Preferences pane appears, as shown in Figure 5.21. This is the control center for almost everything Bluetooth in Tiger. Figure 5.21. The Bluetooth System Preferences pane provides control over your wireless devices.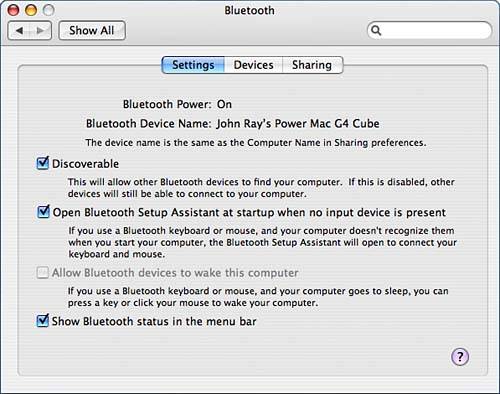
Three panes are used to control Bluetooth operation. The first pane, Settings, is shown in Figure 5.21. Here you can see the status of your Bluetooth adapter and make changes to your first Bluetooth device your Macintosh. After your Macintosh has an adapter plugged in, it becomes a Bluetooth device on your network. It can speak to other devices, and they, in turn, can speak to it. That being the case, you might want to adjust the discoverability to keep unauthorized users from seeing or pairing with your computer:
To disable Bluetooth entirely, click the Turn Bluetooth Off button. The adaptor will be disabled until the button is clicked again. Managing Bluetooth DevicesTo manage Bluetooth devices, use the Devices setting pane, shown in Figure 5.22. From here, you can add, delete, disconnect, and otherwise alter the devices that your computer connects to over the Bluetooth network. Figure 5.22. Use the Devices pane to connect Bluetooth devices to your computer.
In the upper-left corner of the pane is a list of Bluetooth devices paired with your computer. Below the list is a detailed display showing information about the selected device. To the right of the selected device are six buttons used to control the device pairings:
Adding a New DeviceTo add a new device, click the Set Up New Device button in the Devices settings of the Bluetooth System Preference pane. The Setup Wizard will walk you through the steps of adding a new device. When prompted, as shown in Figure 5.23, choose the type of device you are adding, or, if your device is unlisted, choose Any Device. Click Continue to begin searching for devices. Figure 5.23. Set up new Bluetooth connections using the Bluetooth Setup Assistant.
If your Bluetooth devices are set as discoverable and match the chosen type, they will appear in the list at the bottom of the window. If not, the Bluetooth Setup Assistant will display an error message and continue searching. To finish pairing, you must verify that you have the appropriate permission to create a connection. This is handled by entering a passkey. Entering a PasskeyBefore a pairing is complete, a passkey must typically be provided to verify that a device is authorized to create a connection. If instructions came with your peripheral giving you a specific passkey or telling you to use no passkey at all, click the Passkey Options button below the discovered device listing. Use the options displayed in Figure 5.24 to configure the passkey settings to match those of your device. Figure 5.24. Configure the type of passkey your device will use.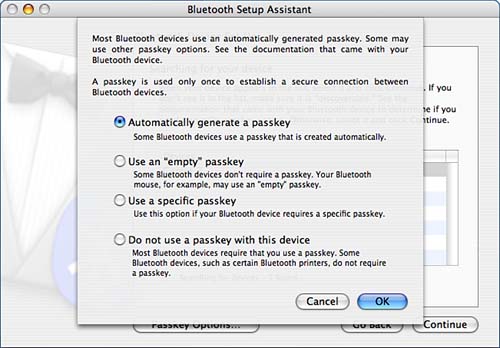 When ready, click Continue to enter the actual passkey and finish the pairing process, as demonstrated in Figure 5.25. Figure 5.25. Passkeys are used to authoritatively pair two devices.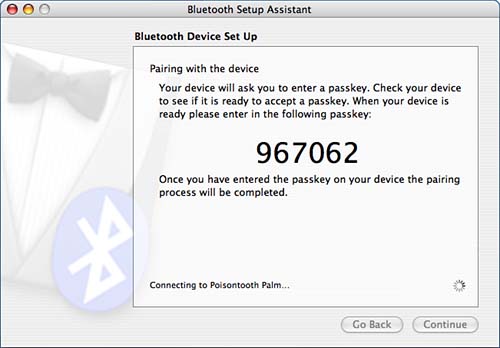 If the passkey is accepted, the device is considered paired and should be listed in the Devices pane of the Bluetooth System Preferences pane. Using Paired DevicesSo, you've paired a device, now what can you do with it? If you've paired a phone, you can now use Address Book to make and receive phone calls directly from address cards. What the device does is, well, dependant on the device you're using! When pairing a Bluetooth phone that provides Dial Up Networking, for example, a new modem device will be added to the Networking system preference panel. This device can be configured according to your service provider's specs and used like any other modem to connect to the Internet. Bluetooth headsets will immediately be available as audio input and output devices for use in iChat AV and elsewhere. Paired Apple Bluetooth keyboards and mice add new settings to the Keyboard & Mouse system preference pane. The Bluetooth setting screen, shown in Figure 5.26, provides status on the battery level of your Apple wireless keyboard and mouse. Figure 5.26. Use the Bluetooth pane of the Keyboard & Mouse pane to monitor your Apple wireless device battery levels.
Controlling Server-Side ServicesAs mentioned earlier, installing a Bluetooth adaptor in a computer turns that computer into a Bluetooth device itself. Tiger supports file transfer as well as serial port services providing a means for external Bluetooth devices to make incoming connections. This is often used for handheld devices to make synch connections back to your computer. To enable or disable these services, open the Sharing settings of the Bluetooth system preference pane, demonstrated in Figure 5.27. Figure 5.27. The Bluetooth Sharing settings work very similarly to the normal Tiger Sharing preferences. Click a service in the list, and then use the Start or Stop buttons or On check box beside its name to enable or disable it.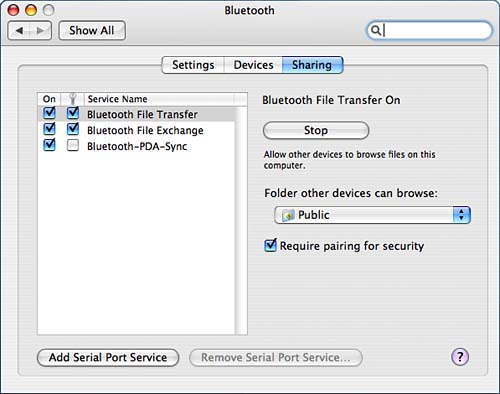 In addition to starting and stopping a service, you can also force incoming connections to go through the pairing process that is, the service will be required to generate and validate a passkey. To ensure that only authorized devices connect, click the key check box beside each service name, or highlight the service and then click the Require Pairing for Security check box. Bluetooth File TransferBy default, there are two services configured on Tiger. The first, File Transfer, provides basic FTP-like file transfer capabilities between devices. Paired devices can browse the filesystem and put or get files over the Bluetooth connection. To configure what area of the file system is available to this service, highlight the Bluetooth File Transfer service. The available settings, shown in Figure 5.28, will be displayed. Figure 5.28. Control what incoming file transfer connections can see.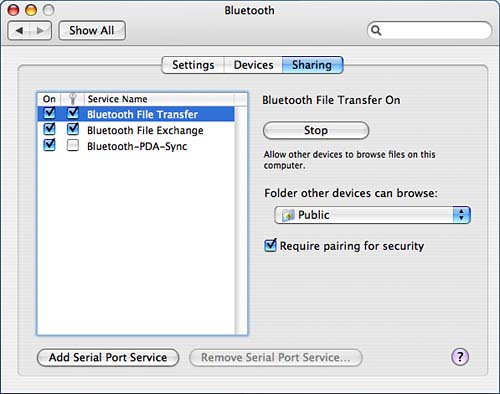 Use the Folder Other Devices Can Browse pop-up menu to choose an area of the filesystem that is open to other Bluetooth devices. You should, of course, make this a reasonably restricted area of your machine. Bluetooth File ExchangeThe second file service, File Exchange, allows Bluetooth devices to push files to your computer. This is a one-way file transfer that does not provide any filesystem-browsing features. To configure File Exchange, select the File Exchange service. The File Exchange options are displayed as shown in Figure 5.29. Figure 5.29. Choose how files sent to your computer should be stored/processed.
The pop-up menus on the right side of the window determine how your computer will react when a file is sent. You can choose to have the system prompt, refuse, or accept all files as well as ask you what to do when it receives certain types of files. You should also set an appropriate folder to which the received items will be saved. Serial Port ServicesIn some cases, a device will require a serial port to be configured on your computer to handle incoming connections. By default, no serial port services are configured in Tiger, although the setup assistant might add them as necessary. To manually add a new serial port, click the Add Serial Port Service button at the bottom of the Sharing settings. The serial port configuration will be displayed, as shown in Figure 5.30. Figure 5.30. Configure incoming serial port services.
Provide a name for the serial port. If you are entering this manually, the device connecting to your machine might require a specific name for the port be sure to check the device documentation. Next, choose whether the port will act as a modem or a RS-232 industry standard serial port. To include the port in Network preferences, click the Show in Network Preferences check box.
Transferring Files over Bluetooth: Bluetooth File ExchangeTo transfer files to Bluetooth devices, Tiger natively implements a tool for implementing Object Push and File Exchange profiles. Using the Bluetooth File Exchange application (path: /Applications/Utilities/Bluetooth File Exchange), you can browse and transfer files to a Bluetooth device, much like using a simple FTP client. To use the Bluetooth File Exchange program, first pair with the device you want to transfer files to or from (making sure that it implements either the Object Push or File Exchange profiles); then start the Bluetooth File Exchange application from the Utilities folder, or choose Send File or Browse Device from the Bluetooth menu extra. Sending FilesBy default, Bluetooth File Exchange will prompt you at launch for a file to send (the default action can be disabled from the application preferences). To manually send a file to a device, use File, Send File (Command-O). Tiger displays a dialog box enabling you to choose a file; it then prompts you for the device that the file should be sent to, as shown in Figure 5.31. Figure 5.31. Choose the device that will receive the file.
Use the Device Type pop-up menu to choose what type of device you're sending to, and then the Device Category to choose among Favorite Devices, Discovered Devices, and recently used devices. When you've identified the Bluetooth device you're looking for, select its name and click Send. If the remote device authorizes the transfer, the file will be sent. Browsing FilesBrowsing is another option for transferring files. To start the file browser, choose File, Browse files within the Bluetooth File Exchange application. You will be prompted for the device you want to connect to (much as in Figure 5.31). After you've selected the device, a file transfer window appears, similar to Figure 5.32. Figure 5.32. Use the file transfer window to get and send files to or from the remote device.
Navigate through the file listing as you would in the Finder. Using the four buttons in the lower-left corner of the window, you can move to previous folders, jump to the top level (the house icon), create a new folder, or delete the selected item. To retrieve a file, double-click it in the list, or highlight it and then click the Get button. You can select multiple files with Command or entire folders if you want. To send a file, click the Send button; then choose the file you want to send. To log off the device, close the file transfer window.
|
| < Day Day Up > |
EAN: 2147483647
Pages: 251
- The Second Wave ERP Market: An Australian Viewpoint
- Enterprise Application Integration: New Solutions for a Solved Problem or a Challenging Research Field?
- The Effects of an Enterprise Resource Planning System (ERP) Implementation on Job Characteristics – A Study using the Hackman and Oldham Job Characteristics Model
- Healthcare Information: From Administrative to Practice Databases
- A Hybrid Clustering Technique to Improve Patient Data Quality