Hack 11 Customize the Desktop Look
| < Day Day Up > |
| The look of Knoppix's default desktop doesn't appeal to everyone. KDE has many tools to change the look and feel of the desktop . Let's face it. People have different tastes. The themes, window borders, fonts, and colors that Klaus Knopper has chosen for himself might not appeal to you. If you don't like how Knoppix looks by default, you'll be pleased to find that Knoppix's flexibility extends to changing how it looks. 2.3.1 Appearance and Themes Probably all of the changes you want to make in how the desktop looks and feels can be made from within the KDE Control Center. To start this program, click K Menu
After you have changed the settings for any of those options, click Apply to commit them. If you apply new changes and don't like how things look, click Reset to take you back to how they were set before the change. One of the fastest ways to customize the look of your desktop is to change the background image, or wallpaper. To do this, click on Background under "Appearance and Themes." To the right you should see all of your background options, as shown in Figure 2-4. You also have the option to set a different background for each of your virtual desktops. By default, each desktop shares the same background. Click on the drop-down menu to give you a list of other backgrounds. If you have an image somewhere else on your computer you would like to use, click the folder icon to the right to browse through the filesystem and find it. Both /usr/share/pixmaps and /usr/share/wallpaper have a number of images you can use. To use a background from one of your hard drives , click the drive icon on the desktop to open it, find the file you want to use, hold down the middle mouse button (push down the scroll wheel on a scroll mouse) or hold both the right and left mouse buttons (this is known as chording and it simulates a middle mouse button click) at the same time, drag the image onto the desktop, and choose "Set as Wallpaper" from the list of options that appears when you drop. If there are a series of images you would like to cycle through, select "Slide show" and click Setup. In this window, you can select a series of pictures to use in the slide show, and determine how often to cycle through them. Figure 2-4. Background options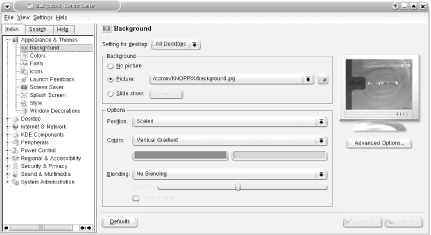 If you want to use a simple color for your background, select "No picture" and choose the desired color from the options below. You can choose from a series of gradient, pattern, and color options, which can create very unique backgrounds. After you have set up your background, click Apply to commit your changes. If you don't like the changes you've made and want to go back to the previous setup, click Reset. You can change the color scheme to further customize the look of your desktop. Pick a scheme that blends well with your wallpaper or one that is just more pleasing to your eyes. To the left, click the Colors option in the listing to open the color configuration widget. There is a series of color schemes that have already been created for you, and each scheme changes how buttons, highlighted text, and fonts are colored. Above the selections is a preview window that lets you see how the color changes will look when you apply them. If you don't like any of the color scheme choices, create your own. Simply pick a color scheme to start from, and change individual widget colors from the Widget Color section to the right. Once you finish tweaking the color settings, click Save Scheme to save your changes. Every user has his favorite fonts that he likes to use. Though Linux lacks many of the fonts available on Windows (most people don't know this, but fonts are copyrighted and cost money), it does have a large selection of community-created fonts, some of which you can find on Knoppix. The Fonts option lets you change which fonts to use for different widgets and their sizes. This configuration window is especially useful for high-resolution laptop displays, because some fonts are too tiny to read. The font configuration window lets you turn on anti-aliasing for your fonts. Anti-aliasing makes the fonts look better by smoothing out the jagged edges on diagonal lines. It is particularly effective on LCDs. Linux lets you control the shape, size , and representation of many common elements on your screen. The elements, collectively known as widgets, include the buttons, scrollbars, checkboxes, and drop-down menus common in all applications. KDE groups these widgets into configurations called styles to make it easy to change all elements at one time. Click on the Style option in the index to open the style configuration window. The Widget Style drop-down menu presents you with a series of widget styles to choose from, and below it is a preview window so you can see what the changes would look like. The Effects and Miscellaneous tabs along the top of this window let you further configure special settings for the widgets, including animation and translucency effects. Not all styles support these extra effects. If that big, thick titlebar bothers you, or you want to move around the close, minimize, and maximize buttons, click Window Decorations in the index. This configuration window won't let you install Venetian blinds on your desktop, but you can change how the titlebar and borders on your windows look. Click on the drop-down menu to select among many different window border options. Look in the preview window below the options to watch your changes in action. To change the order buttons appear on the titlebar, check "Use custom titlebar button positions " and drag buttons around in the example window. How's that for customization? 2.3.2 Look Like That Other OSNow that you are familiar with how to change the look of your desktop, let's practice changing settings. Here's a quick recipe for making your desktop look like that other operating system. Versions of Windows prior to XP came with various solid-color default backgrounds. To duplicate the look of a Windows 2000 desktop, open the background configuration window, check "No picture," and select Single Color in the Colors drop-down menu. Then click on the first color (by default it should look blue) and make sure that it is set to the following: R=30, G=114, B=160 (a bit of red, a dab of green, and a dollop of blue give you the final desktop color). Then click Apply to commit the changes. Windows 2000 has a very pleasing blue and gray color scheme. To use a very similar scheme in Knoppix, click on Colors in the index, select Redmond 2000 from the Color Scheme list, and click Apply. The finishing touches are to give your Knoppix desktop a set of widgets and window decorations to mimic those found in Windows. First, click Style in the index, change the widget style to "MS Windows 9x," and click Apply. Things should look pretty familiar by this point except for the window borders. Click on Window Decorations and pick Redmond from the drop-down menu to take care of that. The last small step is to right-click on the K Gear on the panel and choose Panel Menu |
| < Day Day Up > |
 Settings
Settings