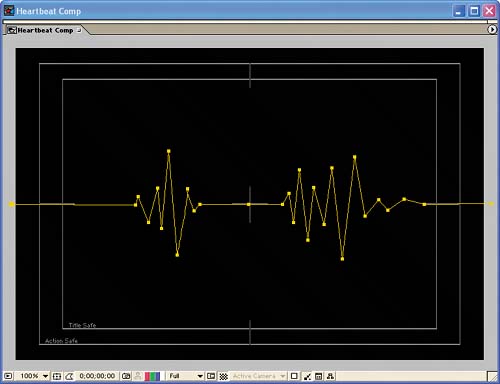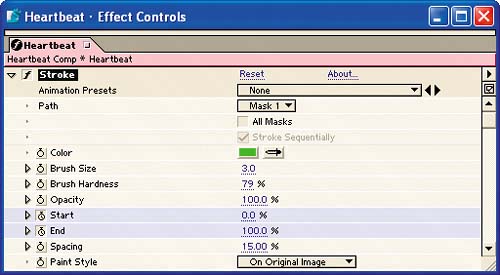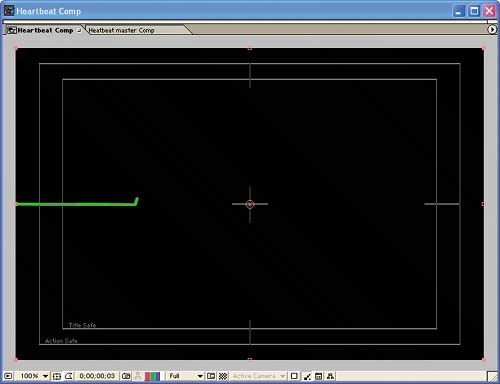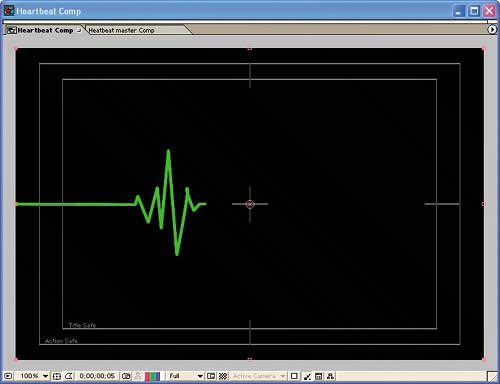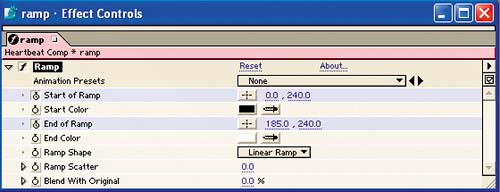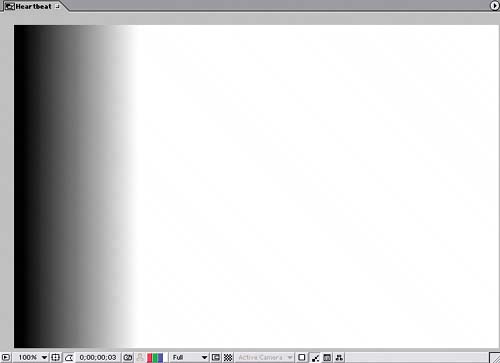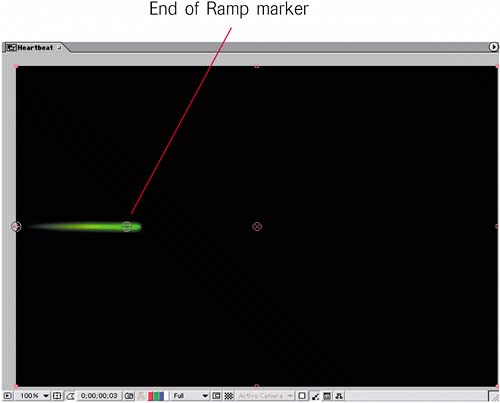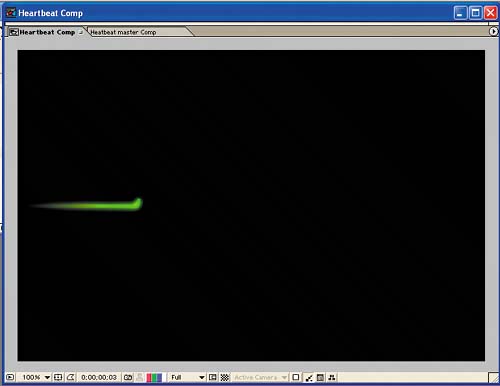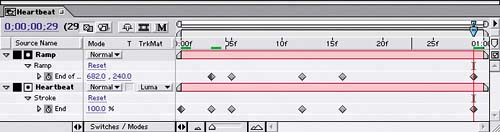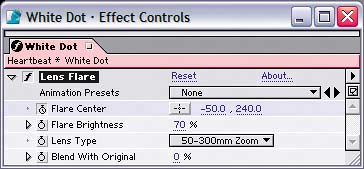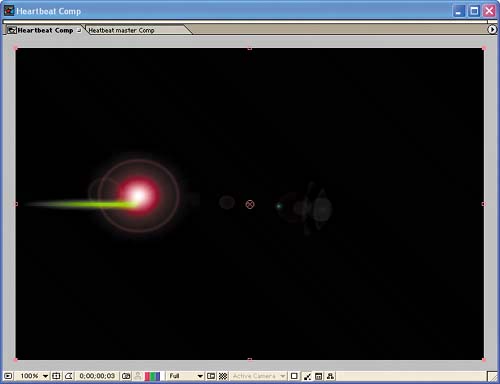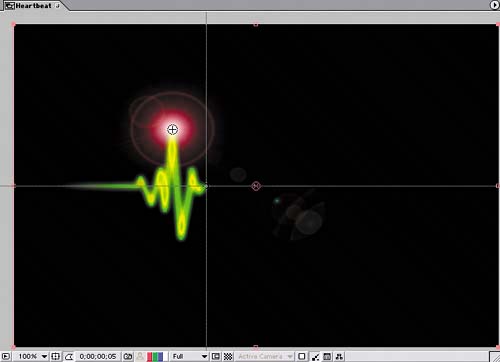| You'll draw the heartbeat's path with the Pen tool by using the eyeball techniquethat is, you'll draw the path by hand using an audio layer's waveform as your visual guide. As a result, your heartbeat path may not look exactly like the path in the illustrations or this chapter's finished movie; that's okay. Follow these steps: 1. | Add the heartbeat.wav file to the Timeline, and press your keyboard's L key twice to display the layer's audio track in the Timeline. You'll use the sound as a visual guide when drawing the path for the line in the heart monitor.
| 2. | Create a new comp-size (720x480) Solid layer named Heartbeat, colored black (RGB: 0, 0, 0).
| 3. | Use the Pen tool to draw a shape on the Heartbeat layer that resembles the waveform in the audio layer.
Drawing a heartbeat's path 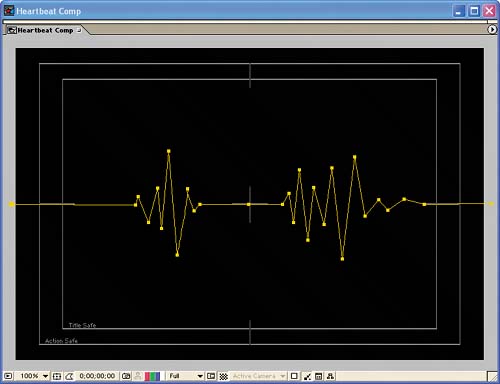 | 4. | Apply Effect > Render > Stroke to the Heartbeat layer to outline the path. Set the effect's Color to bright green (RGB: 0, 255, 0) and the Brush Size to 3.0.
Stroking the heartbeat path 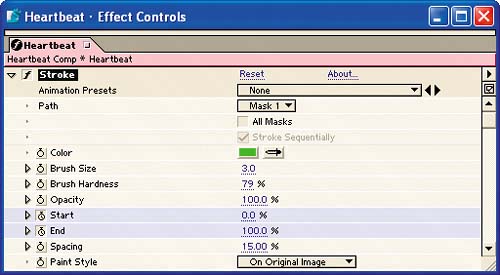 |
Animating the heartbeat The Stroke effect has Start and End properties, which let you control the areas of a mask or path that are affected. If Start is set to 0% and End is set to 100% (or vice versa), then the entire path appears stroked. If both properties are set to the same value, then nothing is stroked. To animate the heartbeat's stroke so it moves from left to right, you'll animate the Stroke effect's End property in the following steps; you could just as easily animate the Start property with End set to 0%, instead, to get the same results. You'll use the eyeball technique again to get the right values for each keyframe: 1. | Go to time 0;00, add a keyframe to the effect's End property, and change the property's value to 0%.
| 2. | Go to the point in time that's just before the first spike in the audio layer's Waveform path, and scrub the Stroke effect's End value upward until the green stroke lies before the spikes in your mask's path.
After adding the Stroke effect's second End keyframe 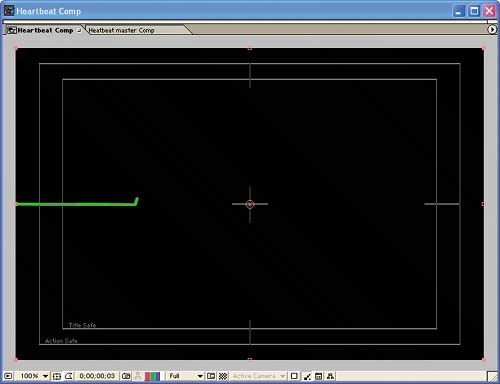 | 3. | Go to the point in time that's at the end of the first group of spikes in the audio layer's Waveform path, and then increase the End property's value until the stroke is at the end of the group of spikes in the mask.
Completing the first heartbeat 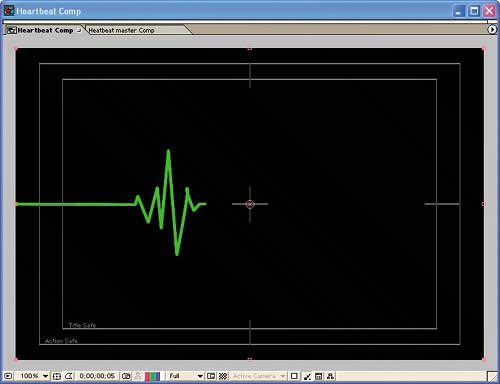 | 4. | Repeat steps 2 and 3 for the remaining spikes in the paths of the audio layer's Waveform and your mask.
| 5. | Go the end of the Timeline, and set the End property to 100%.
| 6. | To give the path some radiance, apply Effect > Stylize > Glow to the Heartbeat layer. Use these effect settings:
Glow Threshold: 40% Glow Intensity: 2.0 Color A (the inside color): Bright yellow (RGB: 255, 255, 0) Color B (the outside color): Bright green (RGB: 0, 255, 0)
The Glow effect's settings in the Effect Controls window  The glowing heartbeat  |
Fading out the heartbeat In this section, you'll use an easy technique to fade out the tail end of the heartbeat's stroked path as it moves from left to right, so it's more realistic. You'll animate a color gradient that's created with the Ramp effect and then use the layer as a Track Matte for the heartbeat's layer: 1. | At time 0;00, create a new comp-sized Solid layer named Ramp that's any color. Place the layer above the other layers in the Heartbeat Timeline. (The solid's color will be overridden by the Ramp effect.)
| 2. | Apply Effect > Render > Ramp to the Ramp layer to create the gradients you'll need. Set the effect's Start of Ramp to 0, 240 and End of Ramp to 185, 240. These values fill most of the comp with white color that graduates to black on the left edge.
The Ramp effect's settings 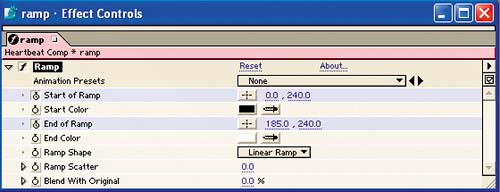 The results of the Ramp effect and its settings at time 0;00 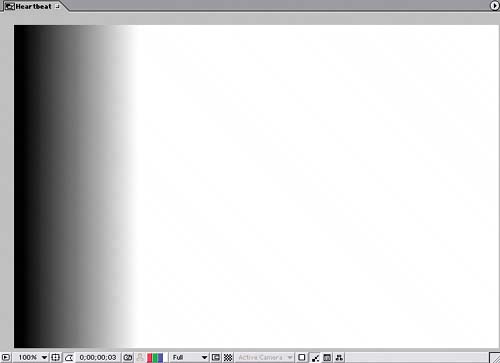 | 3. | Set the Heartbeat layer's Track Matte to Luma Matte "Ramp", and press U on your keyboard to display the layer's keyframes
| 4. | Go to the point in time where the Heartbeat layer's second keyframe lies, and add Start of Ramp and End of Ramp keyframes to the Ramp effect in the Ramp layer. Adjust the X value of the End of Ramp property until the End of Ramp marker (a circled plus sign) lies to the left of the rightmost point of the visible green stroke.
The End of Ramp marker should be to the left of the stroke's leading point. 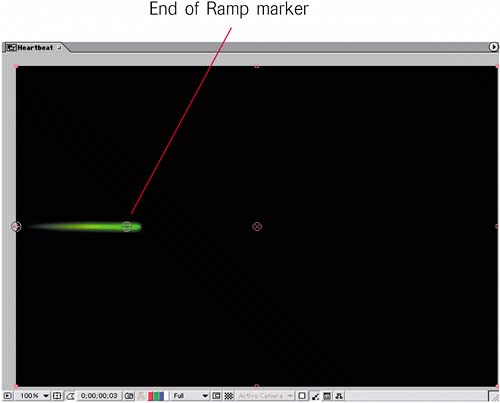 | 5. | Go to the point in time where the Stroke effect's next keyframe lies, and increase the X value of the Ramp effect's End of Ramp property until it lies to the left of the stroke's leading point, so the rightmost point is fully revealed and the rest of it is fading out.
| 6. | At the same point in time as the Stroke effect's fourth keyframe, repeat the previous step; but this time also increase the Start of Ramp property's X value so that you can't see most of the first heartbeat.
| 7. | At the same point in time as the Stroke effect's fifth keyframe, increase the X value of the Ramp effect's End of Ramp property until it lies to the left of the stroke's leading point. Also increase the Start of Ramp property until you see only the last half of the second heartbeat.
Fading out the first heartbeat's stroke 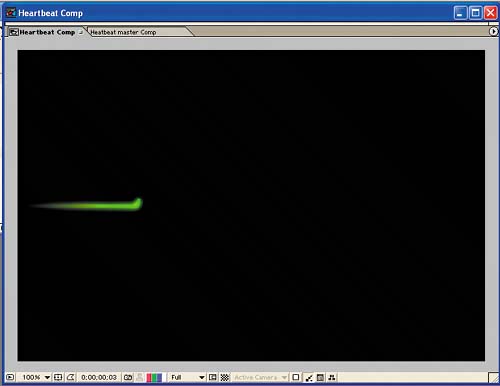 | 8. | Press End to go to the end of the composition, and then increase the X values of the Start of Ramp and End of Ramp properties until you can't see the heartbeat's stroke.
The Heartbeat Timeline 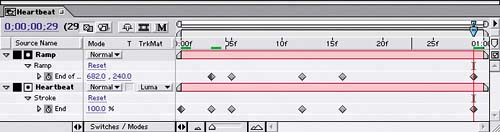 |
Adding a ball of light Next, you'll use the Lens Flare effect to create and animate a ball of white light that leads the stroked path across the screen. Follow these steps: 1. | At time 0;00, add a new comp-size Solid layer named White Dot that's colored black (RGB: 0, 0, 0).
| 2. | Apply Effect > Render > Lens Flare to the White Dot layer, and set the effect's Flare Brightness to 70%.
| 3. | Add a Flare Center keyframe to the effect, and set it to -50, 240. This starts the light offscreen.
Settings for the Lens Flare effect at time 0;00 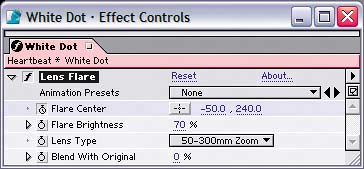
| 4. | Set the White Dot layer's Blending Mode to Screen in the Timeline's Modes column. This lets the viewer see both the stroke and the lens flare.
| 5. | Go to the point in time where the Heartbeat layer's second keyframe lies, and increase the Flare Center property's X value until the light ball is at the tip of the line stroke.
Aligning the Lens Flare to the stroke's leading point 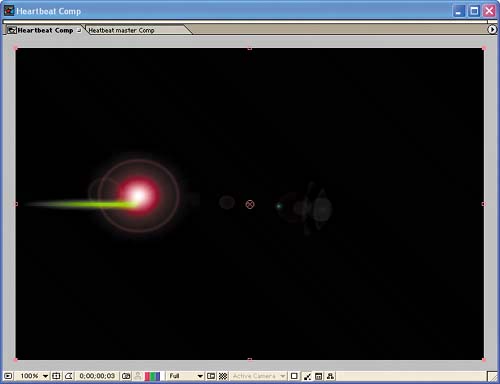 | 6. | Continue to move along the Timeline one frame at a time, and adjust the Flare Center property's position so that it always appear at the leading tip of the stroked path.
To position the Flare Center property, click the button that appears to the immediate left of the property's values in the Effect Controls window and then click in the Composition window where you want the Flare Center. Two white lines follow your mouse pointer to show you where the new point will be: where the lines intersect. Alternatively, you can drag the Flare Center icon in the Composition window to each new position. You can use the Page Up and Page Down keys to navigate along in time as you make the adjustments.
The place where the two white lines intersect defines the new position for the light flare. 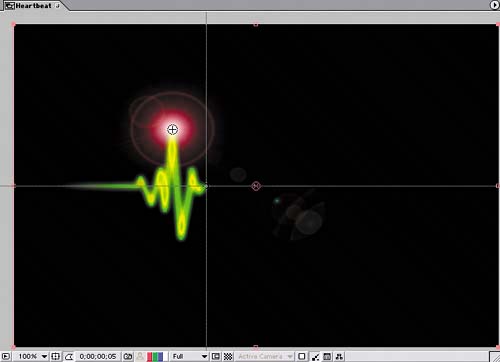 |
|