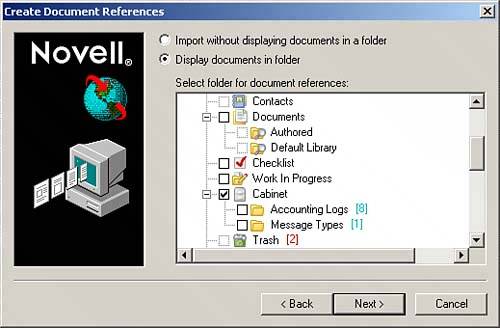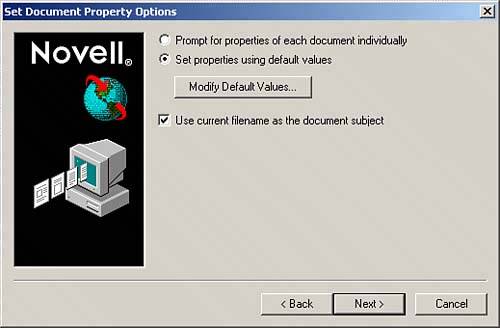| Four methods exist for importing documents into a library: Quick Import, Custom Import, drag and drop, and the MAPI Send To feature. NOTE After a document is moved into a library, it can be accessed only through GroupWise or applications that integrate with GroupWise document management services. For example, if you create a document using Microsoft Word and save it in the library, you can still work on the document, but you must use the GroupWise document management dialog boxes to retrieve the document in Word. You can choose to copy documents into the library and maintain a copy outside the library, but you must then decide how both versions will be kept current.
Using Quick Import Quick Import copies your documents into the default library with the default document property settings. (Document properties are explained under the section titled "Understanding Document Properties" later in this chapter.) Quick Import does not let you customize documents individually. Use a Quick Import when you need to place many files into the library all at once and you are not concerned about customizing the document properties for each document. Follow these steps to perform a Quick Import: 1. | Choose File, Import Documents. The dialog box shown in Figure 9.2 appears. Notice that the Quick Import option is selected by default.
Figure 9.2. Place your documents in your default library using the Select Files to Import dialog box. 
| 2. | Click either the Add Individual Files button or the Add Entire Directory button.
| 3. | If you selected the Add Individual Files option, navigate to the desired directory, highlight the files you want to import, and click OK. Repeat this step to add files from other directories.
| 4. | If you selected the Add Entire Directory button, navigate to the desired directory or directories, and place check marks in the boxes next to the directories that contain files you want to import.
| 5. | Repeat steps 24 until all the files and directories are listed in the Select Files to Import dialog box.
| 6. | Click Next when all files are listed in the Select Files to Import dialog box. The Create Document References dialog box appears, as shown in Figure 9.3.
Figure 9.3. Specify where document references should reside with the Create Document References dialog box. 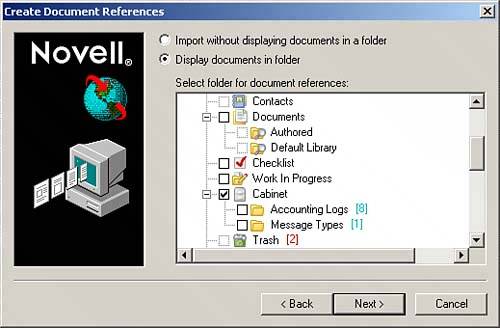
| 7. | Choose the Import Without Displaying Documents in a Folder option to import the documents into the library without creating document references in your mailbox, or choose the Display Documents in a Folder option to create document references in a folder you specify.
| 8. | If you chose to display the documents in a folder, click a check box in the Select Folder for Document References window to designate where the document references will appear. (If you don't select a folder, a document reference will not be created.)
| 9. | Click Next.
| 10. | Click Finish to perform the import or click Back to modify your selected options. An import progress dialog box will appear, showing you the status of the import and indicating whether any of the documents have failed to import correctly.
|
NOTE Quick Import places copies of documents into the library and leaves the source files in your directory structure unchanged.
Using Custom Import Custom Import gives you much more control over importing documents into the library. Custom Import lets you perform the following actions: Specify which library you will import the documents into Specify document properties on a per-document basis Move or copy documents into the library
To import documents using Custom Import, follow these steps: 1. | Choose File, Import Documents.
| 2. | Clear the Quick Import option by clearing the check box.
| 3. | Click either the Add Individual Files button or the Add Entire Directory button.
| 4. | If you selected the Add Individual Files option, navigate to the desired directory, highlight the files you want to import, and click OK. Repeat this step to add files from other directories. If you selected the Add Entire Directory button, navigate to the desired directory or directories and place check marks in the boxes next to the directories that contain files you want to import.
| 5. | Repeat steps 24 until all the files and directories are listed in the Select Files to Import dialog box.
| 6. | Click Next when all files are listed in the Select Files to Import dialog box.
| 7. | Click Next. The Import Method dialog box appears.
| 8. | Choose between the Copy Files into GroupWise and the Move Files into GroupWise options and click Next.
NOTE The Move option removes the files from your directories and places them in the library. Be sure you don't accidentally move operating system or application files into the library. | 9. | (Optional) If you want a log file, select the Store All Status and Error Messages into a Log File option and specify a path and filename for the log file.
| 10. | Click Next. The Select Library dialog box appears.
| 11. | Select the library into which the files will be imported and click Next. The Create Document References dialog box appears.
| 12. | Choose the Import Without Displaying Documents in a Folder option to import the documents into the library without creating document references in your mailbox. Alternatively, choose the Display Documents in a Folder Option to create document references in a folder you specify.
| 13. | If you chose to display the documents in a folder, click a check box in the Select Folder for Document References window to designate where the document references appear. Click Next. The Set Document Property Options dialog box appears, as shown in Figure 9.4.
Figure 9.4. Specify custom parameters for your documents with the Set Document Property Options dialog box. 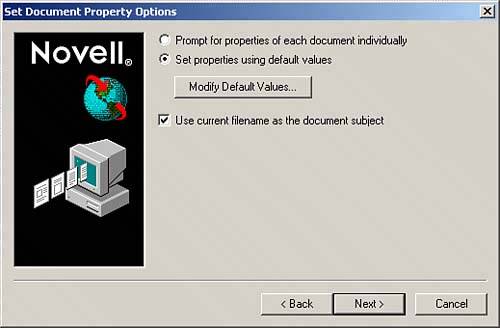
| 14. | Choose the Prompt for Properties of Each Document Individually option if you want to set different document properties for each document you chose in steps 4 and 5. (This step could be time consuming if you are importing many documents.) Alternatively, choose the Set Properties Using Default Values option to use the default properties for all documents.
| 15. | (Optional) Click the Modify Default Values button to establish default document properties for the files being imported.
| 16. | If you don't want the document filename to be the document subject line for each document, clear the Use Current Filename as the Document Subject check box. (If you clear the check box, you will be prompted to enter a subject for each document individually. Again, this step could be tedious if you are importing several documents.)
| 17. | Click Next. The Import Documents dialog box appears.
| 18. | Click Finish to start the import process or click Back to modify your selections.
|
After the import finishes, document references will appear in the folder you selected (if you chose the Create Reference option) and your documents will be available from the library. Remember, others cannot access these documents because you have not set up sharing properties. Also, remember that you must be running GroupWise to access the documents in the library. Using Drag and Drop An alternative method for performing a quick import is to use the drag-and-drop technique to import your documents into a GroupWise library. Here's how to use the drag-and-drop technique: 1. | Open Windows Explorer.
| 2. | Navigate to the file or files you want to import and then highlight the files by Shift+clicking or Ctrl+clicking.
| 3. | Drag the files into a folder displayed in the GroupWise client.
|
These documents will be stored in your default library, and document references will be created in the destination folder. Using MAPI You also can use the MAPI Send To feature of Windows Explorer to import documents into a GroupWise library. To use the Send To feature, follow these steps: 1. | Open Windows Explorer.
| 2. | Navigate to the file or files you want to import and highlight the files by Shift+clicking or Ctrl+clicking.
| 3. | Choose File, Send To, GroupWise Library.
|
The documents will be stored in your default library; however, document references will be placed in the Documents folder. |