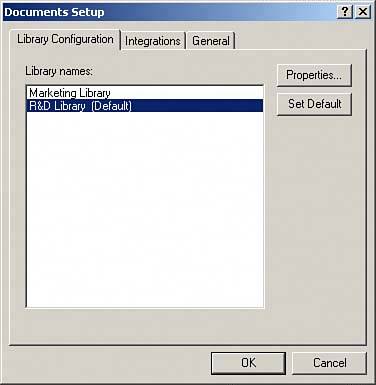Introducing Document Libraries
| Document libraries are the heart of GroupWise document management. A library is a document storage location in a GroupWise system. The system administrator sets up each library. GroupWise users can then store documents in these libraries and can access shared documents placed there by other users. Documents placed in a GroupWise library retain their native formatting and document type; GroupWise simply stores them and allows you to manage them from within your GroupWise client. A GroupWise library is similar to a real-world public library. If you need a particular book, you can quickly find out whether it is at the library by checking the card catalog system. You can locate a particular book by its author, title, or subject matter. Instead of books, GroupWise libraries store documents. You can find a document in a GroupWise library by running a search based on its title, author, or subject, as well as a number of other criteria, collectively known as document properties. Accessing LibrariesThe system administrator sets up each library and determines library access privileges. For example, the administrator may set up a library containing documents that everyone in the company needs to access, such as product marketing documents and expense report forms. The administrator might decide to grant only the View right so everyone can read the documents, but nobody except the administrator can change them. If your personal documents are stored in the library, the administrator needs to grant you different access rights for those documents. To manage your personal documents in a library, you need to be able to view, create, modify, and delete them. If you have questions about what you can or cannot do within a library in your system, ask your administrator. By default, you should have access to at least one library with rights to store documents in that library. Using Library DocumentsAfter a document is placed into a library, it can be accessed only through GroupWise or through an application that uses GroupWise document management services (known as an integrated application). GroupWise can automatically recognize integrated applications when the GroupWise client is installed. You can determine which applications are integrated during the initial GroupWise setup. After GroupWise is installed, you can turn applications on and off for specific applications. (For a detailed explanation of working with integrated applications, refer to "About Integrating GroupWise with Your Application" in the GroupWise Online Help system.) Many Windows-based applications support GroupWise document management, such as the latest versions of Microsoft Word, Microsoft Excel, WordPerfect, and Quattro Pro. If you need to work on a document when you are not logged in to GroupWise, you must first "check out" the document from the library and place it in a directory or on a disk. When you are finished working on the document, you check it back into the library. We explain how to check documents in and out under the section titled "Checking Out Documents" later in this chapter. Documents stored in the library can be accessed in two ways: through document references in your GroupWise mailboxes or through document searches. A document reference is an item in your mailbox with a document icon, similar to a mail message item with a mail icon. Both access methods are explained later in this chapter. Setting a Default LibraryA default library is the library where you store your documents by default. Although you might have access to many GroupWise libraries, you should specify one as your default library. With GroupWise 7, you should already have a default library configured unless your administrator modified the standard configuration. To set a default library, follow these steps:
NOTE All libraries to which you have been granted the View right will appear in the list when you double-click the Documents icon. However, if you plan to store personal documents in your default library, you will need more than just the View right. Your system administrator can tell you which libraries are suitable for storing personal documents. After you designate a default library, you can perform all the document management functions that are enabled by your rights assignments. Of course, before you can do anything with library documents, the documents must first be placed in the library. You place documents in a library either by importing them or by creating them in the library. |
EAN: 2147483647
Pages: 213