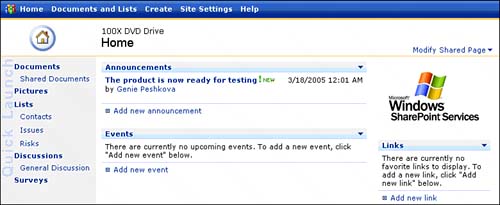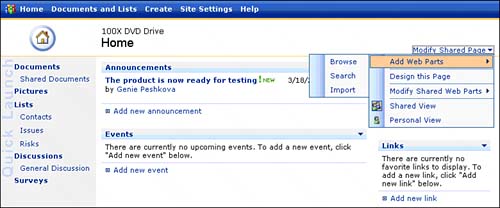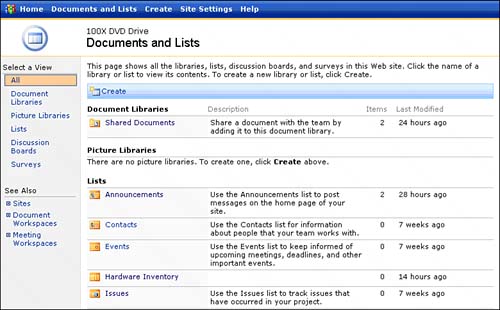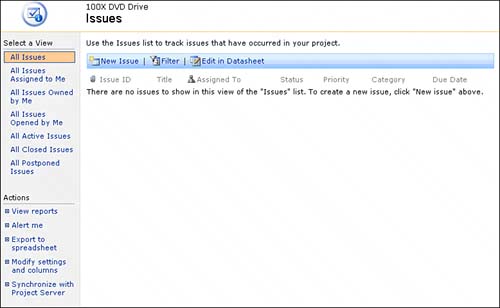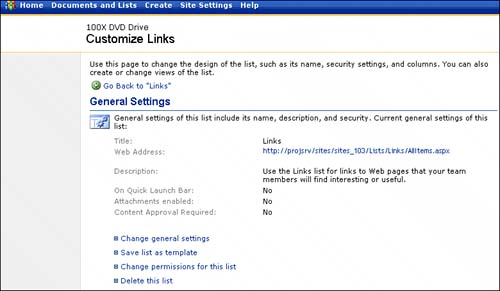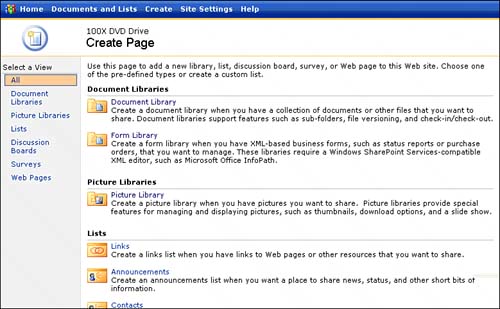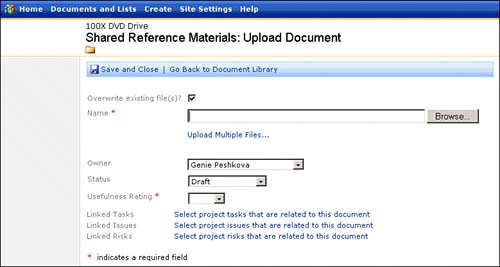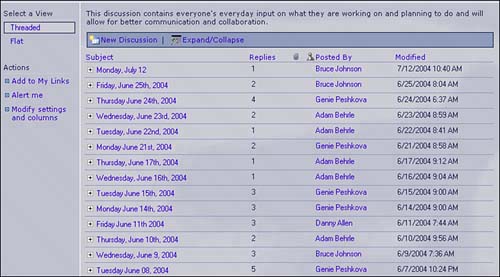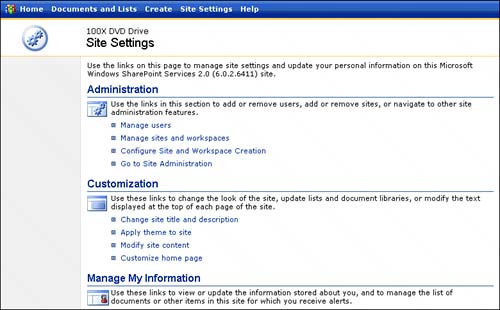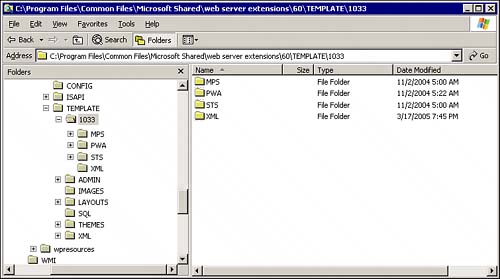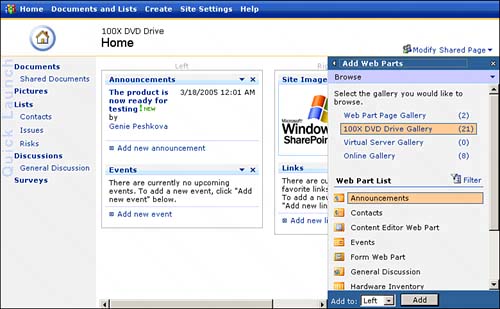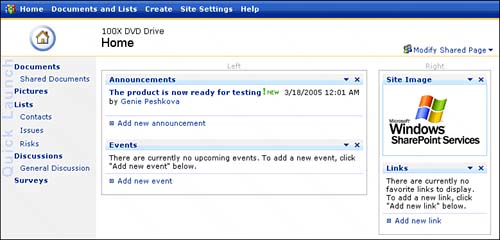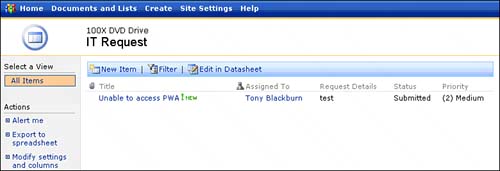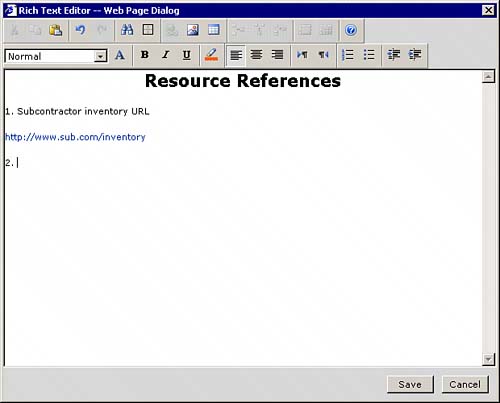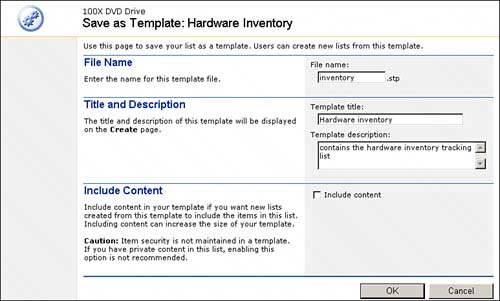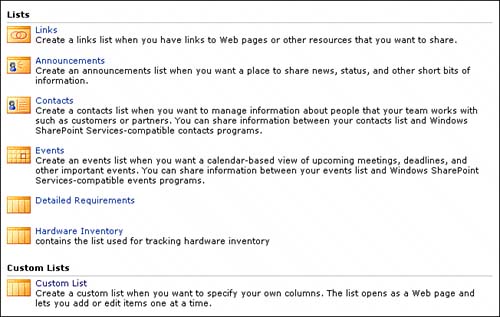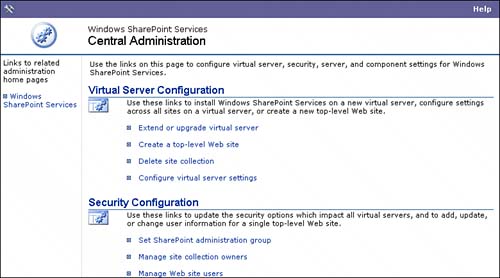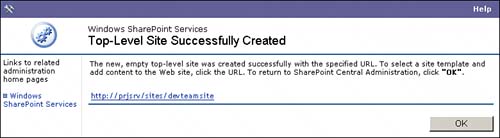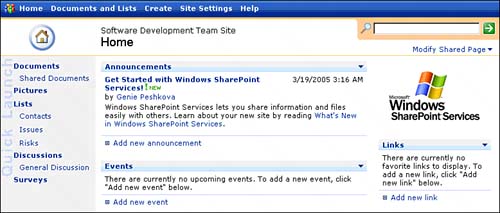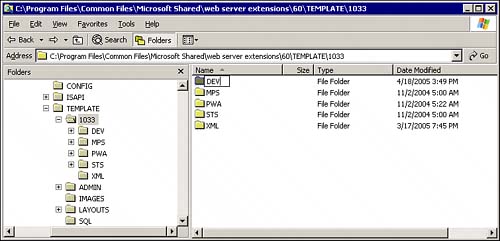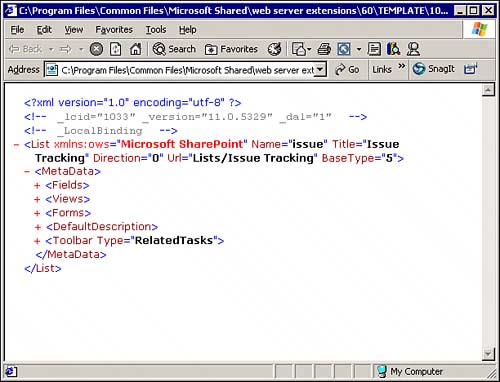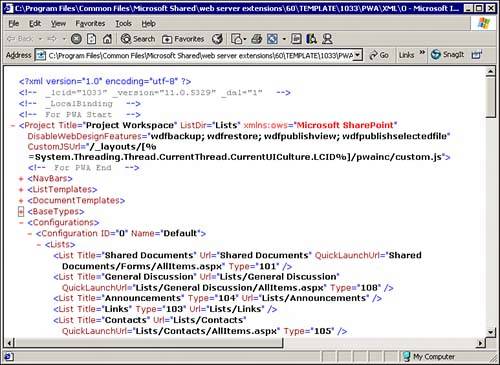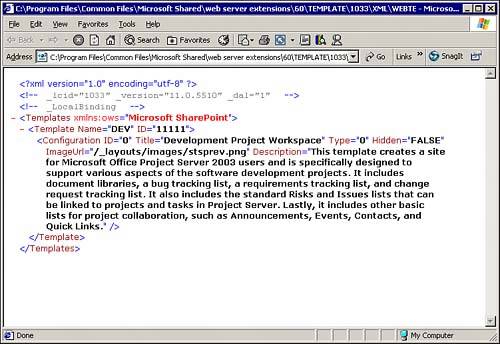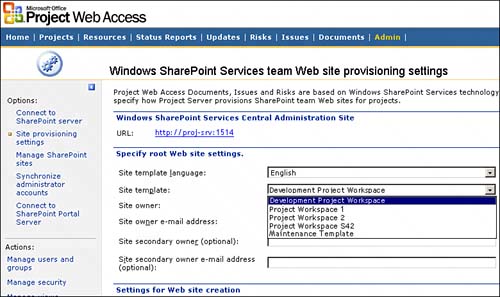| Windows SharePoint Services (WSS) is a great collaboration tool that you can download from the Microsoft website as a complement to your existing Project Server implementation. WSS can also be installed as an option when installing Microsoft Project Server 2003. WSS can serve as a perfect place for your team to get the latest updates on project progress, track requirements, and track risks, issues, documents, and other items you may choose to implement. WSS sites are created whenever a new project plan is published to Project Server and are project specific. WSS also allows you to create new sites that are not associated with a project in Project Server. You can use the large array of settings provided on the WSS site to customize each one to the specific needs and requirements of your project.  PAGE 35. PAGE 35.
 PAGE 442. PAGE 442.
This section discusses the different settings you can use to customize your specific project workspace, as well as the server-side template creation. This section is not meant to cover every nuance of WSS; a large amount of information already is available on this topic. NOTE For additional information on the use, administration, and customization of WSS, refer to Microsoft Windows SharePoint Services 2.0 Administrator's Guide and the Microsoft Windows SharePoint Services Software Development Kit. Both of these reference materials can be downloaded from the Microsoft website.
WSS Project Workspace Customization WSS project workspaces are automatically created for every project published to Project Server and contain many useful features, such as lists, discussions, document libraries, and so on. Because each organization and projects within the organization have different needs and requirements, it is important to learn to customize the project workspace to meet those specific needs. NOTE You can also set the creation of project sites to manual, which requires your Project Server administrator to create the site using the Admin tab of PWA every time a new project is published. Manual WSS site creation may be a good practice for companies that do not want WSS sites created for every project in their portfolio.
You can access the project workspace through Project Web Access (PWA) by highlighting the project in the Project Center and clicking the Go to Selected Project Workspace button.  PAGE 442. PAGE 442.
NOTE Some list items from the project workspace, such as risks, issues, and documents, are displayed directly in PWA as tabs in the top menu. When any of these items are selected for a specific project, the page displayed is the selected list page of the project workspace within the PWA frame. You can customize the items that appear in the top menu and add additional lists, discussions, surveys, and so on using the Admin functionality in PWA as well as custom implementation.
When you access a WSS project workspace, on the Home page you see the quick launch bar, the top navigation menu, and the main content frame, as shown in Figure 28.1. The quick launch bar is used for shortcuts to items such as lists that you create using the WSS Create function. The top navigation menu provides the different options you have in customizing the WSS workspace and also gives you access to all the existing lists and libraries. And finally, the main content frame is used to display different web parts that are either predefined (such as Announcements, Links, and so on) or that you can create yourself. Figure 28.1. The Home page provides a quick reference to the purpose of the WSS site, displaying important messages, links, and events. 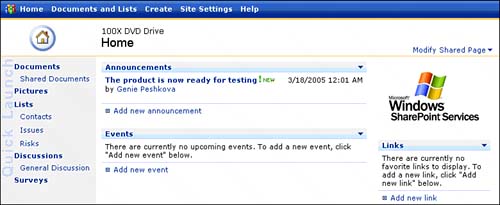
 PAGE 793. PAGE 793.
The Home Page The Home page is the first page you see when accessing a project workspace WSS site. The WSS site Home page, as any other website Home page, can be used to provide users with information about the site, its purpose, tools, and information available to them. WSS also allows you to customize the look and feel of the content that appears on the Home page, which is discussed in the following sections. The Standard Home Page The standard (out of the box) Home page includes the following items in the quick launch bar: NOTE When creating document libraries, lists, discussions, or surveys, the Creation Wizard allows you to specify whether you want this particular item to appear on the Home page. When this option is selected, a shortcut link is created in the quick launch bar on the left.
Documents Lists links to all document libraries available in this WSS site. By default, each WSS workspace contains the Shared Documents library. The Shared Documents library can also be accessed using the Documents menu tab and selecting the specific project. Pictures Lists links to all picture libraries available in this WSS site. Lists Lists links to all lists available on this WSS site. The standard lists include Contacts, Issues, and Risks. Risks and Issues are also available as menu tabs in PWA. Discussions Lists all discussion topics available for this WSS site. The default discussion that comes with the standard WSS template is the General Discussion. Surveys Lists all surveys available on the current WSS site.
The main content frame includes Announcements Provides a link to create new announcements that will be displayed on the Home page. The Announcements area is useful for drawing the user's attention to important details about the project. Events Provides a link to create new events to be displayed on the Home page. The Events area can be used to highlight things such as upcoming demos, seminars, training sessions, client review, and so on.
The right side of the Home page contains the following: The WSS site image By default shows the Windows SharePoint Services image, but it can be easily modified to display a logo of the project the site is related to, or any other relevant graphic. Links Provides a link for creating new links. Links can be an effective way to provide reference information frequently used by your project team and to keep external information resources organized in one central location.
Customizing the Home Page One of the benefits of WSS is that it is highly customizable to satisfy the needs of most project teams. NOTE You must be a WSS project site administrator to customize any of its site structure. By default, your Project Server administrator and the project manager of the specific project are the two people who have administrator rights for that specific WSS site. You may also modify the permissions for your project site to grant other team members a Web Designer permission, which allows them to modify the structure of the site and create new lists and document libraries.
To customize the main content frame of the WSS Home page, in the upper-right corner of the page click Modify Shared Page. This provides the following menu selections, as shown in Figure 28.2: Add Web Parts Allows you to add more content web parts to be displayed on the Home page. As mentioned earlier in this section, Announcements and Events are the two web parts included in the default WSS site template. You may browse, search, or import web parts using this option. Selecting Browse displays the list of all web parts currently available, such as Announcements, Contacts, Members, and so on, as shown in Figure 28.3. Select the web part you want to add to the Home page, and also specify a web part zone as the location (left or right). Figure 28.3. Web parts are an effective way to import additional tools to increase your project team productivity and collaboration. 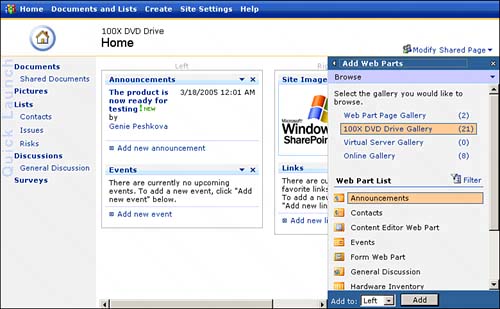
The Search function under Add Web Parts allows you to search other sites for web parts to import. This works well if you know the name of the web part you want to locate. You may also import a new web part that either you or someone else have custom created. An example of such a web part may be a calendar web part that integrates with your team Microsoft Outlook calendar. To import a new web part, click the Import link, Browse to the web part file on your local drive, and click the Upload button. After the web part is uploaded, be sure to click the Import button to add the web part to your WSS project site. When this action is completed, you may add it using the Browse function described previously. Design This Page Allows you to modify the look, feel, and content displayed on the WSS site Home page for the specific site. Selecting this option creates a drop-down above each area of the main content frame, as shown in Figure 28.4. When you click the arrow in the upper-right corner of a web part you can do the following: Minimize Allows you to compress the selected web part. Minimization hides the content of the web part itself (for example, the list of all existing Announcements), but it still shows the header. The users then can click on the header hyperlink to view the items of the specific web part. Close Allows you to "hide" the web part from the Home page, without actually deleting it. This option allows you to retain any settings you have set up for the web part. You may re-add the web part by using the Add Web Parts link under Modify Shared Page. Delete Permanently deletes the web part, which erases all the settings you had set up. This operation does not delete the actual data of the web part. Be cautious when permanently deleting any items to ensure that no information loss occurs. You may re-add the web part by using the Add Web Parts link under Modify Shared Page. Modify Shared Web Part Allows you to customize the appearance, layout, toolbar type, and other options. The Layout area allows you to specify the part of the screen and the order in which you want the web part to be displayed. The options available to you may vary depending on the web part you are working with. Take some time to get familiar with the different settings available to you in modifying a web part. NOTE The Modify Shared Web Part option may also appear as Modify My Web Part. Only one option may appear at a time. The option showing depends on whether you have a Shared View or Personal View currently selected. By default, WSS displays the Shared View when you arrive on the WSS Home page.
Connections Allows you to connect the web parts together, get filter/sort from another web part, or get data from one web part to another. Help Links you to the WSS web part help page.
Figure 28.4. Left and Right web part zones designate the location for a specific web part. 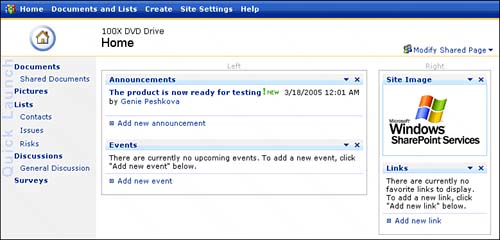
Modify Shared Web Parts Provides the list of all current web parts included on the Home page. Selecting a specific web part from the list displays the same options as provided by the Modify Shared Web Part function that you select for individual web parts. NOTE The Modify Shared Web Parts option may also appear as Modify My Web Parts, as mentioned earlier in the chapter. The Personal or Shared View dictates which of the options appears.
Shared View Displays the view that all users who visit the WSS site see. This is the public view, and by customizing the content, you can control the information sharing. Personal View Allows you to set up a personal view that only you can see. This option can be particularly useful for personal links, reminders, or any other web parts, such as a personal calendar.
Figure 28.2. Modifying the shared page selection menu. 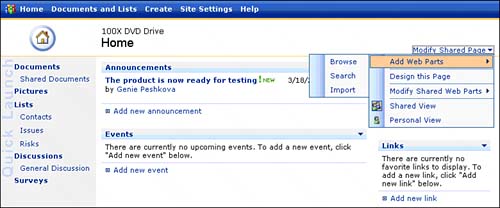
Documents and Lists Documents and lists in a WSS site can be accessed in two ways: from the Home page left side item menu and from the top navigation menu by selecting Documents and Lists. The Documents and Lists page contains all the lists and libraries currently created for the site, as shown in Figure 28.5. It also provides important information such as item description, number of items in the specific category, and last modified information for historic purposes. Figure 28.5. The Documents and Lists page is broken down into content areas to separate the different item types. 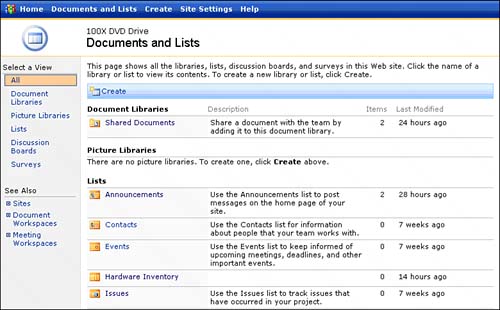
Clicking the hyperlink of each item takes you to the page for that specific item, where you can add new items, create alerts, and modify the columns and settings. The Documents and Lists page also provides the See Also area, which contains links to Sites Lists all subsites created under the current WSS site.  PAGE 747. PAGE 747.
Document Workspaces Lists all the document workspaces associated with this site. A Document Workspace is a subsite of the project WSS site that is used for collaborating on any work-related documents. This provides a central location for communicating regarding a specific document that is associated with your project. Meeting Workspaces Lists all the meeting workspaces associated with this site. Meeting workspaces allow you to organize all the necessary components for the meeting, including a central location for the agenda, attendees and their responsibilities, documents to review, and so on.
 PAGE 589. PAGE 589.
Documents and Lists Actions Each item under Documents and Lists has the Actions menu. The Actions menu is located in the left side pane and can be seen on each item's pagefor example, Announcements, Risks, Issues, and so onas shown in Figure 28.6. Figure 28.6. The Actions menu provides important options for customizing individual documents and lists. 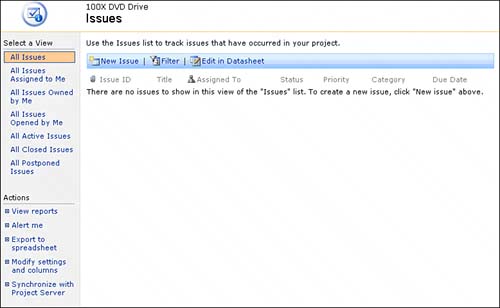
For each list you can perform the following actions: View Reports Takes you to the Reports page for the selected list. The Reports page contains the list of predefined reports and is available only for the standard lists included in WSS, such as Issues and Risks. Alert Me Allows you to set up and customize the type of alerts you want to receive for this document library or a list. Export to Spreadsheet Provides the option to export the current view to an Excel spreadsheet. Modify Settings and Columns Allows you to customize the general settings for the item and perform customization actions on its columns. Synchronize with Project Server Allows you to synchronize a list you modified outside the WSS site (using Excel or Access) with the WSS site. This option is also available only for predefined WSS lists, such as Risks, Issues, and Documents.
View Reports The View Reports function allows you to create one of the several predefined reports for a standard WSS site list. These reports can be used for analyzing the selected list by categories, over a date range, and others. NOTE The View Reports option is described in detail in Chapter 18, "Risks, Issues, and Documents Using Windows SharePoint Services (WSS)," for each one of the standard WSS lists.
Alert Me The Alert Me function is a new feature introduced in Project Server 2003, and it allows you to set up custom email notifications for each list or document library. This function is especially useful for monitoring changes made to the list or document library without having to check back to that page for updates. The Alert Me function can also be applied at the item level. For example, you can set up an alert for one specific risk item and not the entire list.  PAGE 305. PAGE 305.
Export to Spreadsheet The Export to Spreadsheet function is a convenient feature because it allows you to capture a snapshot of the current view of the list or document library. It can be used for taking your work offline, performing analysis using Excel functionality, or for historic purposes. NOTE The Export to Spreadsheet function exports only the columns present in the current view. Many views do not contain all the columns of a specific list or library. One solution is to create a special Export to Excel view that includes all the columns present for that list or library and then to apply the Export to Spreadsheet function.
Modify Settings and Columns Modify Settings and Columns is a powerful feature that allows you to easily customize any list or library you create within WSS. The Modify Settings and Columns feature can also be used on already existing lists, such as Risks, Issues, and Documents, which you can customize further to better fit your business processes.  PAGE 441. PAGE 441.
Modify Settings and Columns consists of three main areas, as shown in Figure 28.7: General Settings Used for administration of general list settings, such as name, description, and permissions. NOTE The General Settings area of the custom-created lists provides you with the ability to save that list as a template. This functionality is not included for the predefined lists, such as Risks, Issues, and Documents.
 PAGE 448. PAGE 448.
Columns Used for creating, modifying, deleting, and reordering the columns that appear in the list or library. Views Used for creating, modifying, and deleting the views available in the left side pane of each list or library.
Figure 28.7. Use Modify Settings and Columns to customize any list or library on your WSS project workspace site. 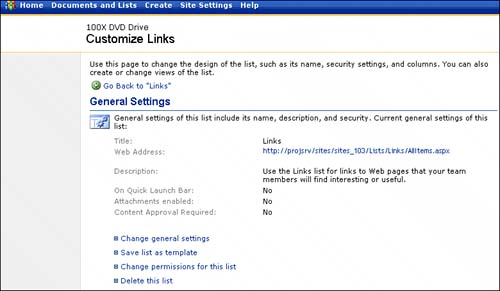
 PAGE 447. PAGE 447.
Synchronize with Project Server The Synchronize with Project Server option is available only for the standard WSS lists, such as Risks, Issues, and Documents. This function is used to synchronize the changes you have made to the specific list offline, using Excel or Access. This function is especially useful for travelingfor example, taking the list to review and modify at meetings. NOTE The Synchronize with Project Server function is described in detail in Chapter 18 for each one of the standard WSS lists.
The Create Link The Create link is located in the top navigation menu of the WSS site and is used for creating any new content that will appear on your site. The Create page provides the capability to create the following types of content, as shown in Figure 28.8: Document Libraries Provides a template for creating new document libraries. You can customize each document library to include any information you need, and not just the document to upload. Document libraries also provide the ability to perform version control, check-out, and many other options. Picture Libraries Provides a template for creating libraries used specifically for graphics. Lists Allows you to create a specific type of list. The available choices are links, announcements, contacts, events, tasks, and issues. All these lists come from the standard template, but they can be modified to fit your specific needs. Custom Lists Provides three options for custom list creation: Custom List, which consists of multiple custom-defined columns; a Custom List in a Datasheet View, which is similar to the custom list, except it appears in a form of a spreadsheet within the site frame; and Import Spreadsheet, which allows you to import a spreadsheet created using an application compatible with WSS. Discussion Boards Provides a template for creating new discussion boards and customizing their settings. Surveys Provides a template for creating a survey. Web Pages Allows you to create additions to the current WSS project workspace. It provides three options: Basic Page, which adds another page to the project site; Web Part Page, which adds another page to the project site specifically intended for displaying web parts (similar to the Home page); and Sites and Workspaces, which allows you to create a document workspace, a meeting workspace, or a project site subsite.
Figure 28.8. Use the Create function for adopting new tools to enhance your project team collaboration and communication. 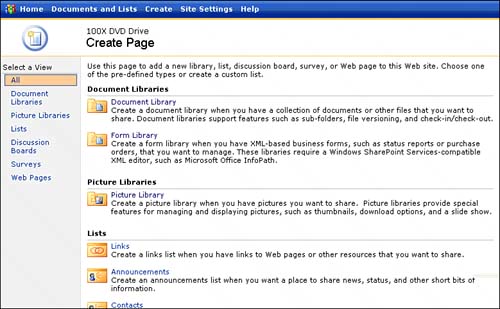
WSS provides two main types of content templates: libraries and lists. The libraries include document libraries, form libraries, and picture libraries. The lists include links, announcements, contacts, events, custom lists, discussion boards, surveys, and custom lists. It is important to know which items belong to which category because all items in each category have fundamental similarities of how they are created and the options they provide. Document Libraries Document libraries are an ideal place to store all documentation related to your project. This provides your project team with one central, web-based location for accessing, modifying, and tracking documents. It is common in many organizations that the document collaboration locations are not well defined, which results in many team members keeping copies of the documents on their local hard drives. This practice hinders information sharing and, therefore, decreases team productivity and efficiency. TIP To improve collaboration on documents even further, consider adding additional columns to the document library you are creating. For example, a status field may be a useful way to find out the state of the documentation that can tell other users whether the document is a draft, ready for review, or the final version. You may also want to add a comments area that is used for additional communication of details about the document. Another possibility is adding a % Complete field that allows team members to track the progress of the document.
 PAGE 740. PAGE 740.
Figure 28.9 shows an example of a modified document library template. Figure 28.9. This document library allows users to rate the usefulness of the documents it contains. 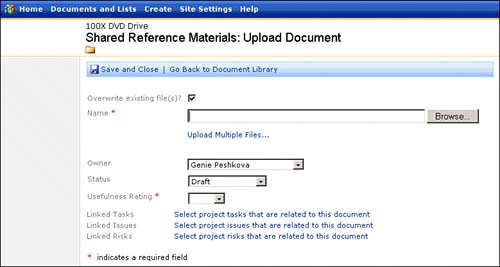
CAUTION Providing too many fields for users to fill out may turn people off to using a specific library, so take time to analyze your project needs and configure your document libraries accordingly.
 PAGE 468. PAGE 468.
Picture Libraries Picture libraries are similar in nature to document libraries and are used for storing images related to the project. This may be a good place to maintain all project-related logos, screen mockups for software projects, site pictures for construction projects, and so on. Picture libraries also provide an image editor that allows you to modify images within the library itself. Besides the actions that relate to all lists and libraries, picture libraries also provide an option to see a slideshow and to view all the folders. As with document libraries, you can customize the columns present in the picture library to fit the needs of your project.  PAGE 740. PAGE 740.
Lists Lists provide a number of predefined lists that you can use for creating new lists of that type. The available types are Links Creates a new Links list that includes a title of the item and the date of last modification. You can use Modify Settings and Columns to modify the fields it contains. Announcements Creates a new Announcements list that includes an item title and last modified columns. You can use Modify Settings and Columns to configure the columns displayed in this list according to your needs. Contacts Creates a new Contacts list based on the existing WSS Contacts template. This template includes Last Name, First Name, Company, Business Phone, Home Phone, and an Email Address. The Contacts list also provides an option to link the list to Outlook and to Import Contacts. The Contacts list is a great way to keep the project team and client contact information available as a project resource. You can customize the columns displayed in the Contacts list using the Modify Settings and Columns feature. Events Creates a new Events list that provides some predefined general events fields. The Events list includes the event title, begin and end date and time, description, location, recurrence, and indication for a meeting workspace. The Events list, as does the Contacts list, provides the capability of linking it to Microsoft Outlook. You can customize the columns displayed in the Events list using the Modify Settings and Columns feature. Tasks Creates a new Tasks list that provides predefined fields for a generic task type. The task fields include task title, priority, status, %complete, assigned to, description, start date, and due date. It also provides some predefined views: My Tasks (filters all tasks assigned to you), Due Date (sorts all tasks by the due date), Active Tasks (filters and displays tasks only with Active status), and By Assigned To (groups the tasks by the person they are assigned to). You can customize the columns and views for the Tasks list using the Modify Settings and Columns feature. Issues Creates a new Issues list based on the WSS standard Issues template. You can use Modify Settings and Columns to customize the columns and views for the Issues list. Risks Creates a new Risks list based on the WSS standard Risks template. You can use Modify Settings and Columns to customize the columns and views for the Issues list.
 PAGE 462. PAGE 462.
Lists are a simple way to add more functionality to your WSS project site, but often the predefined templates, even after modifications, do not meet the needs of the project. For those situations, it is suggested that you use the custom lists. Custom Lists Custom lists allow you to use your creativity and apply your business processes to the WSS project sites to provide a more efficient working environment for the rest of your project team. You can create three types of custom lists: Custom List Allows you to create any type of custom list to meet the needs of your project, as shown in Figure 28.10. An example of a custom list might be an inventory list used for tracking equipment used for your project. Another example would be tracking defects (bugs) in a software development project. Figure 28.10. Custom list for tracking IT requests. 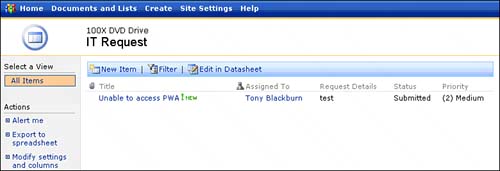
Custom List in Datasheet View Same functionality as the custom list, only instead of it being in a list view, it is presented as a spreadsheet embedded in the site frame. This format may be useful for lists that get edited a lot because you do not have to go through the process of opening each item individually. The Datasheet view is also useful for viewing all items on one page. Import Spreadsheet Allows you to create a new list by importing an existing spreadsheet created using an application compatible with WSS. Some of the compatible formats are Microsoft Excel spreadsheet or an XML schema document. When importing an Excel spreadsheet, it provides you with an option of Range Type (you can select a name range, a range of cells as you would in Excel, or a list range). The import of data is based on columns and rows to determine how the data is distributed.
 PAGE 645. PAGE 645.
Discussion Boards Discussion boards have become more popular since the bloom of the Internet, and they are even more effective in improving team communication today. It is possible that during the project life cycle, issues may come up that require the involvement of part of a team or even an entire team. Discussion boards are an efficient way to get input from the rest of the team and keep track of everyone's posts. It is also often difficult to get the entire team together for a meeting, and emailing can be cumbersome because the email chain may become long and unmanageable. That is where the discussion boards play their role. Their benefits are that they do not require all members of the discussion to be present, they allow for historical tracking of posts and decisions, they provide the capability to set up email alerts that notify you when a new post has been added, and many others. Discussions in a WSS project site allow for two different views: flat and threaded. The threaded view displays a tree of responses. The flat view puts each reply to the main topic as its own "node" (thread). You can find many creative ways for using the discussion boards to fit the needs of your project, as shown in Figure 28.11. Figure 28.11. A discussion board is used for keeping track of the journal entries for a project team to raise awareness of everyone's daily activities. 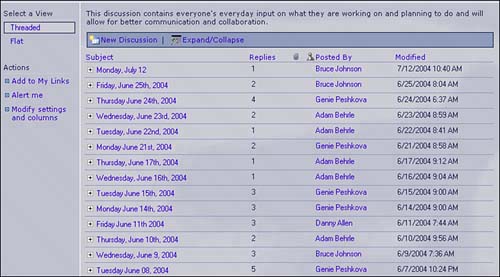
Surveys Surveys are another effective way to get team input on a particular subject. For example, surveys can be used to find out the general comfort level of the project progress or adaptation of new technology. The WSS Survey template provides a chain of question-oriented columns that allow for the same types of columns as any other lists in the WSS project site.  PAGE 447. PAGE 447.
The Survey template includes some other useful functionality such as a graphical summary of responses and the capability to view all responses at once. This can become a great analytical tool and a way to find out team members' opinions without putting anyone on a spot. Web Pages The Web Pages type of Create feature allows you to create three different types of pages: Basic Web Page Allows you to create a new simple web page that contains some text formatting in addition to the existing pages in your WSS project workspace. When creating this page, the default save location is the Shared Documents library. A basic web page is automatically added to the Project Workspace's Shared Documents library, unless the location is changed in the drop down when it's created. The page creation screen provides you with a text editor to enter any information in whatever format you choose, as shown in Figure 28.12. Figure 28.12. Creating a new reference page. 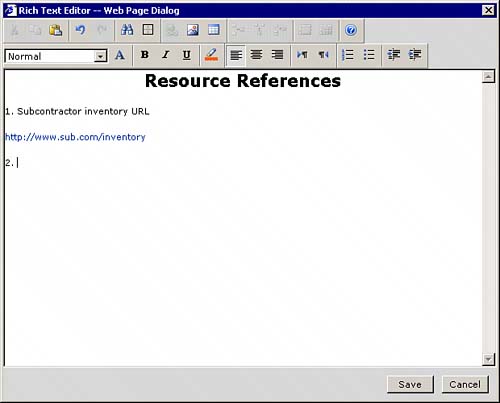
Web Part Page Allows you to create a new web page specifically designed to contain WSS web parts. The Creation Wizard for the web part page allows you to specify the page URL as an extension of your project workspace URL. The wizard also provides options for page layoutthat is, whether the page needs to have a header and footer, a right or a left content area, and so on. After the web part page is created, you can use the Modify Shared Web Page link to import, search, or browse any web parts to include on your new page. Sites and Workspaces Allows you to create a child site to your current project workspace. This child site is called a subsite. When creating a subsite, you have the choice of inheriting the permissions from the parent site, which means that the user roles set in your project workspace will be shared with the child site. The wizard for site and workspace creation also provides a list of templates to apply to the new site. The templates include the following: Team Site Creates a WSS team site. The Team Site template contains document library, announcements, events, contacts, and quick links. Team sites are generally used for team organization and can be a great way to coordinate the team for a specific project. You can modify the site using the same functionality as you would a regular WSS project workspace site. Blank Site Creates a blank WSS-enabled site. The blank site can be modified using any WSS-compatible web page building software to add lists, libraries, or any other items that you may need. This template is great for using as a clean slate for making your own design and layout. Document Workspace Creates a WSS site used as a document workspace. The Document Workspace template includes a document library, tasks list, to-do items list, and links. You can customize the document workspace site the same way you would a regular WSS project workspace site. Basic Meeting Workspace Creates a WSS site for organizing meetings. The Basic Meeting Workspace template includes a document library and objectives, attendees, and agenda lists. You can customize the basic meeting workspace site the same way you would a WSS project workspace site. Blank Meeting Workspace Creates a blank WSS site for a meeting workspace. This template allows you to customize it to your personal needs and does not include any predefined templates. Decision Meeting Workspace Creates a WSS site for a decision meeting workspace. This template includes a document library and objectives, attendees, agenda, tasks, and decisions lists. You can customize the decision meeting workspace site the same way you would a WSS project workspace site. Social Meeting Workspace Creates a WSS site for organizing social occasions and events. The Social Meeting Workspace template includes a picture library and attendees, directions, image/logo, things to bring, and discussions lists. The social meeting workspace site is a great way to plan company social gatherings, such as Christmas parties and other social events. Multipage Meeting Workspace Creates a WSS site for a meeting workspace. The Multipage Meeting Workspace template is the same as the Basic Meeting Workspace template, except that it includes two blank pages for you to customize. This template can be used for more intricate meeting planning. Project Workspace Creates a WSS project workspace site. The Project Workspace template for the subsite includes all the functionality of the noncustomized parent site. You can customize the WSS project workspace subsite using the same features as you would for the parent WSS project workspace site. This template can be used to break up the parent site into smaller subsites for increased manageability and convenience.
Site Settings Besides modifying the settings of individual lists and libraries, you can modify and manage the settings for the whole project workspace site. You can access the Site Settings feature by selecting Site Settings in the top navigation menu. The Site Settings page contains the following three main areas, as shown in Figure 28.13: Figure 28.13. Modifying site configuration settings. 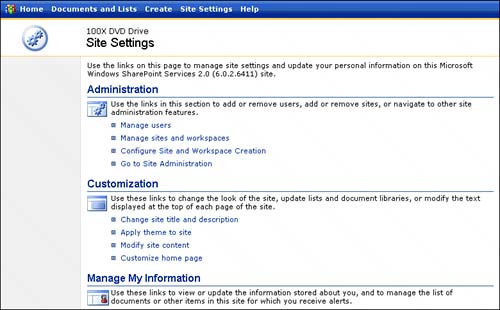
NOTE You must have site administrator privileges to modify any of the site settings.
Administration This area is used for managing the site and allows you to manage users, subsites, and workspaces; configure site and workspace creation; and perform general site administration. Customization This area is used for customizing the site settings, such as site name and description, site theme, site content, and the Home page customization. Manage My Information This area is used for managing your personal information and the alerts for the overall site. You can also view other users' information here.
Administration Administration is the first area under Site Settings and contains the following functionality: Manage Users Provides the list of all current site users and lists their permission groups. WSS uses the Project Server security model. Here, you can add a new site user and grant him appropriate permissions.  PAGE 444. PAGE 444.
In Manage Users, you can also modify the permissions of any existing users, as well as a group of users (by selecting multiple users at once and clicking the Edit Site Groups of Selected Users link). You can also delete any current site user by selecting the user's name and clicking the Remove Selected Users link. NOTE Removing users removes them only from your project workspace site users list and does not permanently delete them from the database. If you removed a user by accident, you can add her using the Add Users button.
Manage Sites and Workspaces Provides a list of the current meeting and document workspaces, as well as any subsites. The list also includes the item description, date of last modification, and an option to remove the item permanently from the project workspace site. From the left side menu you can select to view All, Sites, Document Workspaces, or Meeting Workspaces. These options show the items of the selected type. Clicking the hyperlink of any specific item displays the edit page that walks you through the wizard for that specific item. You can modify options such as the type of template used. Clicking the Delete link next to the item name permanently deletes the item and all its content. Configure Site and Workspace Creation Provides you with the ability to modify the general settings applied when a new subsite or workspace is created. This page lists all roles available for users of the WSS site; selecting the site group means that the users who belong to that group have a right to create a subsite (this includes the document and meeting workspaces associated with the WSS site). Go to Site Administration Provides a list of functions that include customization for users and permissions, management and statistics, site collection galleries, and site collection administration for managing the top-level WSS site.
The Users and Permissions area allows you to do the following: Manage Users Provides functionality to add, remove, edit, and add users to the existing site groups. Manage Site Groups Allows you to create, modify permissions of, and delete site groups. This allows you to customize the type of access you give to your users. Manage Anonymous Access Allows you to specify whether the authenticated Project Server users should automatically be granted access to the WSS site and allows you to select the group for permissions, such as Reader or Contributor. Manage Cross-Site Groups Allows you to create a cross-site group that will give permission to the users belonging to that group access to your site and allows them to perform various actions based on the privileges you set. Manage Access Requests Provides a setting to allow access requests. Access requests are used for sending an email notification to an email specified here, letting you know that a certain user does not have the rights he needs for your site so that you can choose whether to grant them. This is a great way of communicating about the access problems.
The Management and Statistics area allows you to do the following: Save Site As Template Allows you to save the site as a template so that you can use it to define other sites with similar structure. This is a great way of defining a site template for a certain project typefor example, a software development project, which could potentially include a new list such as Defect Tracking. Site templates are beyond the scope of this chapter, but if you want to learn more about them, see the Microsoft website. View Site Usage Data Provides a report of the usage data for the site. NOTE Usage processing must be enabled on your Project Server for you to be able to use the View Site Usage Data feature.
Manage Sites and Workspaces Allows you to create, modify, and delete subsites, meeting workspaces, and document workspaces for your WSS site. Manage Web Discussions Allows you to select URLs to display for the web discussions associated with documents on your site. You may choose either All Web Discussions to view all URLs for the web discussions on your site or a specific folder of web discussions. Manage User Alerts Allows you to remove users' alerts on your site. This is a great way to determine which users have different types of alerts set up and remove any of the unwanted ones. Change Regional Settings Allows you to select the location (a region) to which the site applies, the time zone under which the site will operate, and the time format. Delete This Site Allows you to permanently delete the WSS site and all its content. Be cautious when deleting sites to ensure that no information loss occurs.
The Site Collection Galleries area provides the Manage Web Part Gallery, Manage List Template Gallery, and Manage Site Template Gallery options. The Manage Web Part Gallery option allows you to review, edit, and upload new web parts for your WSS site. The web parts are used primarily on the Home page and provide various efficient ways to improve team collaboration. The Manage List Template Gallery option allows you to review, edit, upload, and delete new list templates for your WSS site. The list templates are used in creating custom lists and are an efficient way to create the same list on multiple WSS sites. The Manage Site Template Gallery option allows you to view, create, edit, and delete site templates available for WSS. WSS site templates are applied to each site at its creation and determine the type of content and the purpose the site is going to have. MAKING YOUR TEMPLATE AVAILABLE FOR PROJECT WORKSPACE PROVISIONING In WSS, you can modify the project workspace site and change the settings, content, and purpose of the site. After the site is customized to your needs, you can then save the site as a template and, by performing the steps described here, make it available as one of the template choices for creating a new site in the PWA Site Provisioning. After you have customized the project workspace site, perform the following steps: 1. | In the top navigation menu select Site Settings.
| 2. | Under Administration select Go to Site Administration.
| 3. | Under Management and Statistics, select Save Site As Template and provide a meaningful File name, Template title, and Template description.
| 4. | Click OK and then click the Site Template Gallery link. This displays the Site Template Gallery page, listing all the site templates, including the one you just saved.
| 5. | Download the template file you just created to your local drive and then copy it to your WSS server.
| 6. | To upload the site template to WSS on your server, run the STSADM.EXE, which is located in C:\Program Files\Common Files\Microsoft Shared\web server extensions\60\BIN. Execute the file by the following command line.:
stsadm.exe -o addtemplate -filename <nameOfYourTemplateFile> -title <TemplateTitle>
| 7. | Perform an Internet Information Services (IIS) reset.
|
After the IIS reset is complete, your template will be available for selection as the template to be used for the project workspaces site of projects published in Project Professional. To select your new template, perform the following steps: 1. | In PWA select Admin, Manage Windows SharePoint Services.
| 2. | From the quick launch bar, under Options, select Site provisioning settings.
| 3. | Select the Site template drop-down and select your template name.
|
This is a convenient way to create and add a new site template for the WSS sites without having to modify XML files on the server. |
NOTE The Manage List Template and Manage Site Template galleries are available only to the domain administrators.
The Site Collection Administration area allows you to do the following: View Site Hierarchy Allows you to view the site hierarchy for all subsites created under the current WSS site, their URLs, and titles. View Site Collection Usage Summary Provides information on storage, users, and activity information for your site. The storage shows the current storage used in MB, the percent of storage used by web discussions, and the maximum storage limit for your site. The Users area shows the total number of users currently allowed to access your site and any restrictions for the total number of users allowed. The activity is used for capturing the total number of hits to your site and the recent bandwidth use. View Storage Space Allocation Shows the amount of storage used by each item in the document libraries, documents, and lists. View Site Collection User Information Provides a list of users in the current site collection, their names, their usernames, and whether they are a site collection administrator. This feature also allows you to view the cross-site groups for this site collection. Configure Connection to Portal Site Allows you to set up a connection to a portal site for accessing your WSS site by specifying the port web address and name.
Customization The Customization area of the Site Settings is used for modifying the overall site look, feel, and functionality. The Customization area provides the following options: Change Site Title and Description Allows you to modify the title and the description that appear for the site. The default title is the project name to which this WSS project workspace belongs to. Apply Theme to Site Allows you to select a predefined color and look-and-feel theme. It allows you to preview each theme prior to applying it to your site. By default, the WSS project workspace site uses no theme. Some examples of the available themes are Arctic, Canyon, and Compass. Modify Site Content Provides a list of all content (all libraries and lists) available on your site and allows you to customize each item (the same screen as the Modifying Settings and Columns). This feature also allows you to create new content, which takes you to the site Create page. Customize Home Page Takes you to the WSS project workspace site in modify mode. Here, you can modify and delete the displayed web parts.
 PAGE 734. PAGE 734.
Manage My Information The Manage My Information area provides you with the functionality to modify the personal information displayed for your profile on the WSS site, the custom alerts that you have set up, and other users' information on this site. The Manage My Information area provides the following options: Update My Information Allows you to edit your personal information displayed on the WSS site, such as your name and email address. It also provides a link to the User Information list that contains all users who have rights for the WSS site and their display name, username, and email address. My Alerts on This Site Allows you to add a new alert associated with a specific library or list on the WSS site. It also allows you to edit and delete any of the current alerts.  PAGE 305. PAGE 305.
View Information About Site Users Displays the User Information page that lists all site users and their display names, usernames, and email addresses. You can click each user's display name hyperlink to edit the user's information. It also provides a link to the Add Users page, which you can use to create new site users.
Saving Custom List As a Template WSS provides you with the ability to save any custom list that you created as a template to import to another WSS site. This feature is especially useful if you reuse the same list template for certain types of projects and allows you to not have to re-create the list from scratch every time. To save a custom list as a template, follow these steps: 1. | On the WSS project site select Documents and Lists.
| 2. | Click the name of the custom list to save as a template.
| 3. | Under the Actions menu select Modify Settings and Columns.
| 4. | On the Modify Settings and Columns page select General Settings. Select Save Link As a Template, which displays the Save As Template page, shown in Figure 28.14.
Figure 28.14. Provide a meaningful name and title for your list template. 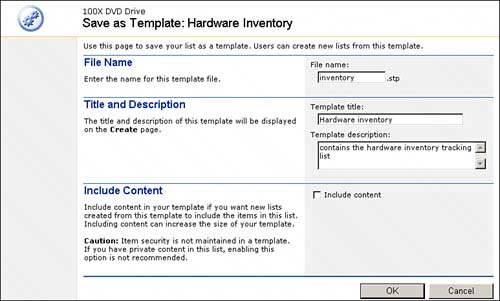
| 5. | Enter the name, title, and description for your list template.
| 6. | Indicate whether to include the content of the current list by selecting the Include Content box.
| 7. | Click OK, which displays a confirmation page for a successful template creation with a link to the List Template Gallery. Click on the link.
TIP The List Template Gallery is a list template library automatically created for each WSS site. It generally does not appear in the Quick Launch bar, but you can access it by adding /_catalogs/lt/Forms/AllItems.aspx to your WSS site URL. | 8. | The List Template Gallery page displays all list templates that exist for this site.
| 9. | On the List Template Gallery page, click the hyperlink name of your custom list template and click Save.
| 10. | Save the template to your local drive to import it to another WSS site.
|
To create a new custom list based on your custom list template, follow these steps: 1. | Access the List Template Library page for the WSS site where you want to create this custom list.
| 2. | In the top navigation menu select Upload Template. Use the Browse button to navigate to the template file you saved on your local drive.
| 3. | Click the Save and Close button.
| 4. | The name of this new template (Hardware Inventory used as an example in this case) will appear under Create, Lists, as shown in Figure 28.15.
Figure 28.15. The Lists area of the Create page includes all predefined and custom templates that exist for the WSS site. 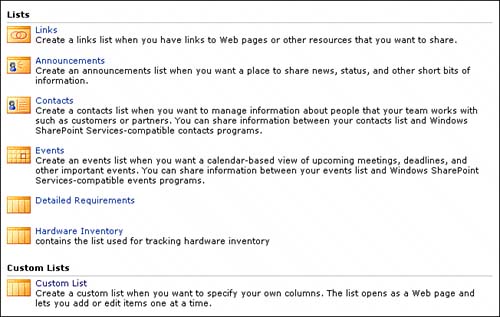
|
NOTE WSS does not allow you to save the predefined lists, such as Risks, Issues, and Documents as templates, even if you have modified their columns and settings. The predefined lists have to be customized for every WSS site individually.
Creating Nonproject-Related WSS Sites Creating WSS sites associated with a project is an excellent feature, which contributes to team collaboration and the management of project details. At times, you will want to create a WSS site that is not related to a projectfor example, a department team site or a personal site for managing all your documents that allows access for others. In this situation, you can create a nonproject-related WSS site. NOTE You must have administrator rights in PWA to create a new nonproject-related WSS site.
To create a nonproject-related WSS site, perform these steps: 1. | In PWA, select the Admin tab.
| 2. | Under the Actions menu select Manage Windows SharePoint Services.
| 3. | Under Options, select Site provisioning settings.
| 4. | In the main content window, under Windows SharePoint Services Central Administration Site, click the site URL link. This displays the Windows SharePoint Services Central Administration site, as shown in Figure 28.16.
Figure 28.16. The WSS Central Administration site allows you to manage virtual server, security, server, and component configuration. 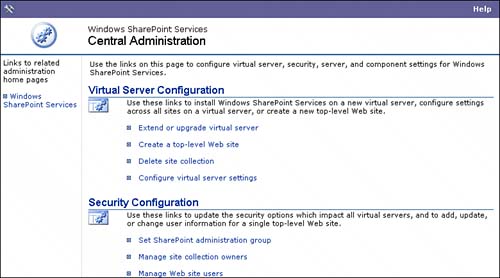
| 5. | Under Virtual Server Configuration select Create a Top-Level WSS site. The Virtual Server List page displays.
| 6. | On the Virtual Server List page, click the Default Web Site (or any other, if other templates have been created) link to use it as a template for your new site.
| 7. | On the Create a Top-Level WSS Site page, fill out all the needed information such as the following:
- Current Virtual Server Displays the current virtual server used for creating this site. You can click the Choose Virtual Server link to view all available virtual servers and a select a different one to use.
- Web Site Address Allows you to create a name for the website or to create the URL at the root.
- Site Collection Owner Enter the correct username in the format of domain\username and the user's email address. This user will be considered the site owner and administrator.
- Secondary Owner Enter the correct username in the format of domain\username and the user's email address. This user will be considered the secondary site owner and administrator.
- Quota Template Allows you to select the quota template that indicates the maximum number of resources allowed for the site.
- Site Language Select the language used for this site.
| 8. | When you are finished entering all required information, click OK. If the site creation was successful, the Top-Level Site Successfully Created page displays, as shown in Figure 28.17.
Figure 28.17. Click the URL to create the site itself using one of the existing site templates. 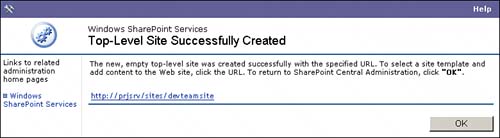
| 9. | Click the URL to select the template to apply to the new site.
 PAGE 747. PAGE 747.
| 10. | After you select the template to use as a base for your new site, click OK. The new top-level nonproject-related site is now created, as shown in Figure 28.18.
Figure 28.18. You can customize the new top-level site as you would a WSS project workspace site. 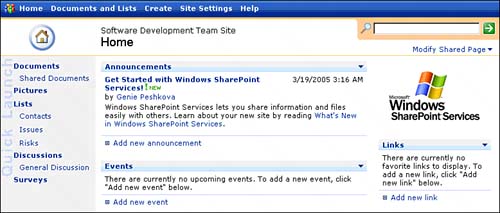
|
Server-Side WSS Customization Overview In addition to WSS being highly customizable on the user end, you can customize WSS templates on the server. Customizing the server-side template allows you to globally change it in contrast with the user end, which is site specific. The WSS site template that resides on the server is referred to as the site definition. This section covers the general steps of how you can create, modify, and apply the site definition. NOTE Server-side WSS customization is complex. This section is not meant to cover every detail of server-side customization, but rather introduce you to the concept and provide some guidance on where to begin.
In WSS, the site web pages can be generated using two methods. The first method consists of WSS retrieving the site data directly from the database and provides more of a static site. The second method is to dynamically generate the site pages based on the specified site definition. This method stores the changes made to the site from the definition in the database. NOTE When you modify the site definition, the changes you make are global and are reflected on all WSS sites based on that definition.
TIP You can find additional, detailed information on the site definition manipulation in the Windows SharePoint Services Software Development Kit (comes with WSS installation). You may also want to search for additional resources on MSDN.
Template Location and Structure To perform any manipulation to the site definition, you need to locate the folder containing all the site definition files. Site definitions are located on WSS server: C:\Program Files\Common Files\Microsoft Shared\web server extensions\60\TEMPLATE\1033, as shown in Figure 28.19. Figure 28.19. Physical structure of all WSS site definitions. 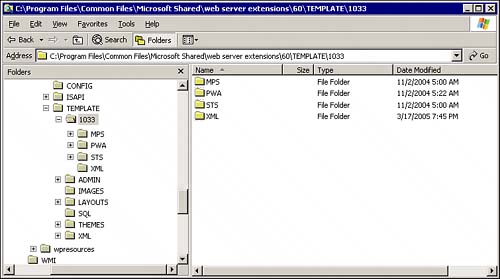
Each site definition is a folder stored under the 1033 folder. A site definition folder contains all files used for that site definition, including lists, document templates, libraries, and so on. By default, the 1033 folder contains the following folders: MPS (Meeting Workspace Project Site) folder Template folder that creates a team site used for planning, tracking, and organizing meetings. This template includes Objectives, Attendees, Agenda lists, and a Document Library. PWA (Project Web Access) folder Template folder used for creation of project sitesWSS Project Workspace. This template includes Risks, Issues, Announcements, Contacts, Custom Lists, Discussions, Document Library, Events, Favorites, Image Library, and many others. The PWA template is used to create a new WSS site for each project published in Project Professional. STS (SharePoint Team Services) folder Template folder used to create a team site used for team organization and collaboration. This template includes a Document Library, Announcements, Events, Contacts, and Quick Links. XML folder Contains WSS definitions for sitesfor example, a list of options for creating a new site.
By default, each PWA site definition folder contains the following folders: DOCTEMP Contains the definitions of all document templates used on the WSS sites. For example, it includes the different file type formats accepted, such as Word, PowerPoint, Excel, XML, and so on. DWS Used to initialize a new document workspace and includes the default.aspx file responsible for workspace creation. LISTS Contains folders of all lists available for creation within the given site definition. These include Announcements, Contacts, Custom Lists, Discussions, Document Libraries, Risks, Issues, and so on. If you want to globally modify the items that appear in one of the lists of your WSS sites, you can modify that list template here. XML Contains XML files that define the settings for the site definition, such as standard views, styles, and other preferences.
All list templates are stored in the LISTS folder under a particular site definition folder. Each list template has a SCHEMA.XML file that defines all list fields, columns, views, and so on. You can modify the SCHEMA.XML file for the changes to the list to propagate to all WSS sites based on that site definition. Creating a New WSS Site Definition A WSS site definition is an XML-formatted schema file used to produce WSS sites' HTML and uses a method called ghosting. TIP Ghosting is a method of constructing WSS sites on-the-fly and is based off the template, including the changes that have been made to the site. Using ghosting reduces storage space by not storing redundant data for each site in the database and also may increase performance.
You can create a new site definition template to use in the creation of your WSS sites. This is a convenient method of standardizing lists, libraries, and other settings you frequently use for your WSS sites. CAUTION It is highly recommended to not modify the default WSS and PWA templates. If any problems occur during the template modification, you will no longer have the default one to refer to. This is also important if you ever install any service packs or upgrades that may overwrite the default WSS site definition template, and you could lose the changes you made. The best practice is to copy the default template and then make the desired modification to that copy.
To create a new WSS site definition, follow these steps: 1. | Create a copy of the default WSS site definition folder under the 1033 folder by performing the following:
Locate the folder in the template directory named PWA that contains the default WSS project site definition. It is suggested to use a copy of this site definition for creating a new team/project site definition. Make a copy of the PWA folder. Use a meaningful name for your new site definition and always use capital letters for the template directory name, as shown in Figure 28.20. Figure 28.20. New site definition for software development project WSS site. 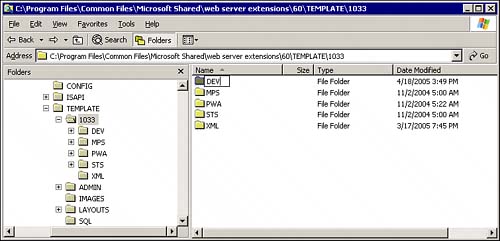
| 2. | Modify the schema files, as follows:
Modify XML site definition files. The most common modifications will be performed to lists. If you are creating a new list, copy the CUSTLIST folder located in the LISTS subfolder of the site definition. Modify the schema files. NOTE Schema files are written in XML and to modify their content you need to have sufficient knowledge of XML. TIP For detailed node definitions, parameters, and other details you need to modify the schema files. Refer to the MSDN documentation and the Windows SharePoint Services Software Development Kit (SDK), which can be downloaded from www.microsoft.com. The schema file has one root XML node, named List. The MetaData child node contains a Fields node, where fields are defined, including names, types, choices, and so on. You can add a new field by adding new nodes. Figure 28.21 shows an example of a schema file. Figure 28.21. You can expand each node of the listfor example, Fields, Views, and so onto view the details. 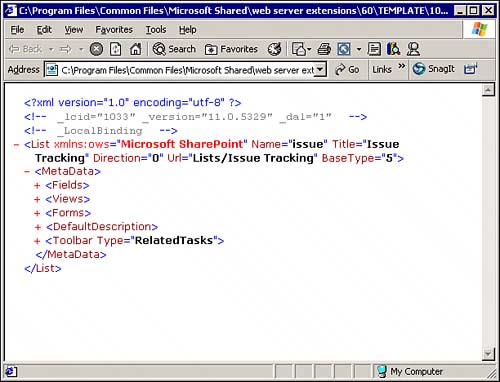
The simplest way to add a new node is by copying an existing node and modifying it. An example of modified field node is <Field Type="Choice" Name="Status" DisplayName="Status" > <CHOICES> <CHOICE>(1) Submitted</CHOICE> <!-- For PWA Start --> <CHOICE>(2) Ready for Review</CHOICE> <!-- For PWA End --> <CHOICE>(3) Final</CHOICE> </CHOICES> <!-- For PWA Start --> <Default>(2) Medium</Default> <!-- For PWA End -->
You can also add HTML for additional formatting, but for most purposes simply adding the field nodes should be sufficient. The next node after Fields in the schema file is the Views node. The Views node contains definitions of all views available for the current list and fields they display. For the simplest operations, you can modify the ViewFields node to modify the fields displayed by the view. To add a new view, copy an existing view node and modify it to reflect the desired settings. NOTE When creating a new view node, make sure that the BaseViewID is unique. If the BaseViewID is not unique, the view may behave unexpectedly and not display properly. When working with schema files, you also have to modify the ONET files. The ONET files are used for many different functions, but the most common one is adding links on the Actions pane of the page. ONET.XML is located in the XML templates folder under 1033. If you have created a new list template and want it to appear as a template on a WSS site, modify the ONET.XML file by copying the existing ListTemplate node to a new node and modify the appropriate fields, such as name, display name, and so on. This operation displays the list template for users to choose from. To create a link to the list in the quick launch bar, add the List node to the list of nodes under Configuration. An example of adding a new node is as follows: <List Title="Shared Documents" Url="Shared Documents"QuickLaunchUrl="Shared Documents/Forms/AllItems.aspx" Type="101" />
Figure 28.22 shows an example of the Configuration node in the ONET.XML file. Figure 28.22. The Configuration node lists all links to lists and document libraries in the quick launch bar. 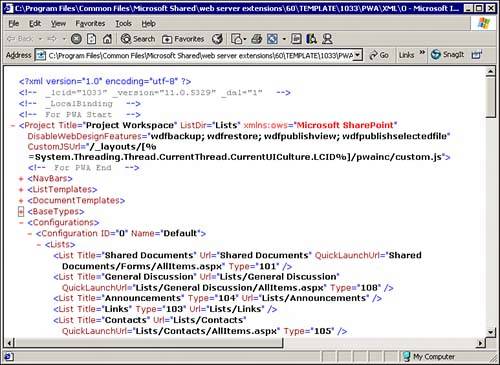
| 3. | Reset Internet Information Services (IIS) for changes to appear on the user end.
|
You can also modify a site definition template using FrontPage. CAUTION Modifying a site using FrontPage removes its dependence on the site definition. Consequently, any changes made to the definition will not propagate to that site.
Setting Your New Definition to Be a Template Choice After you have created a new site definition, you are now ready to make it appear as a selection when creating a new WSS site, such as a document or meeting workspace. You can also set the new site definition as the base template for all WSS sites created for new projects published using Project Professional. To do so, follow these steps: 1. | Access the XML folder under C:\Program Files\Common Files\Microsoft Shared\web server extensions\60\TEMPLATE\1033.
| 2. | Locate the WEBTEMPP.XML file and make a copy.
| 3. | Rename the copied file to WEBTEMPP<descriptive name>.XMLfor example, WEBTEMPPDEV.XML.
NOTE The filename must begin with WEBTEMPP for WSS to read the file. | 4. | Modify the file you just created to include appropriate settings, as shown in Figure 28.23. Some of the most common settings to modify are as follows:
- Template Name The exact name of the site definition folder you have created, for example, DEV.
- ID Represents the ID of the site definition and must be a unique integer. You can come up with the ID yourself; just make sure to check all other WEBTEMPP….XML files under the XML folder to ensure that your ID has not been used for another site definition.
- Title A descriptive title that will appear on the user end for your site definition.
- Description A detailed description of the purpose and contents of the site definitions. Description is a great place to specify the types of predefined lists and libraries the site definition includes.
Figure 28.23. Modified DEV site definition WEBTEMPP file. 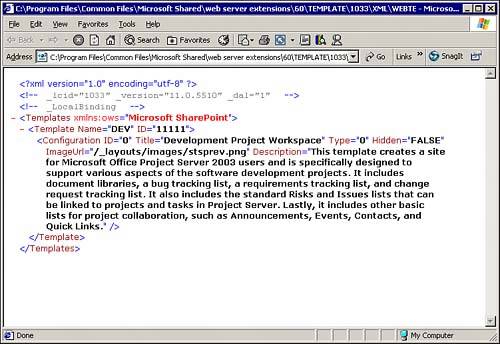
| 5. | Reset Internet Information Services (IIS) to have the new site definition (template) appear in the PWA.
|
Changing the Template Used for Projects Every time you create a new project in Project Professional and publish it, a WSS Project Workspace site is created. The WSS Project Workspace site is based on the specified site definition template. You can change the site definition used for all project sites by performing the following: 1. | Access PWA, select Admin, and then select Manage Windows SharePoint Services.
| 2. | In the quick launch bar under Options select Site Provisioning Settings.
| 3. | Select the Site Template drop-down and then select the site definition you created, as shown in Figure 28.24.
Figure 28.24. Development Project Workspace template name uses the DEV site definition that has been modified throughout this section. 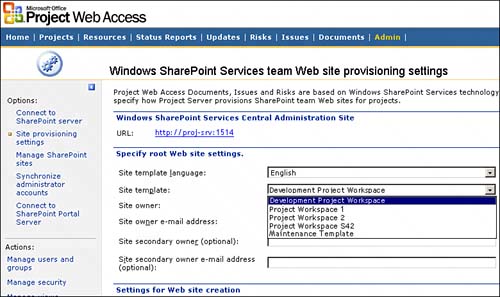
| 4. | Click the Save Changes button to apply your changes.
|
All new Project Workspace sites created from this point on will use the new template you have specified. However, this change will not affect any of the existing WSS sites. |