Collaboration Using Windows SharePoint Services
| Project Server alone allows people to easily see project schedules and update task progress. It also allows you to create and update team status reports. But it does not have a place for your team to communicate about and manage issues, risks, and documents without WSS. With WSS, you can use issues to discuss and prioritize current problems on the project. You can use the risks feature to discuss and plan for future problems or opportunities, to help you build mitigation and contingency into your project plan, and you have one place that everyone can access to see and update the project documents. If you choose to be a forward-thinking project manager, you can use the project workspace (something like a project website) to create a place for team members and other stakeholders to go to get the latest project information. In fact, in some organizations, team members may use WSS more than Project Server. The team may simply click on the URL for the project's workspace to see the current project information and work on documents, issues, and risks frequently. They may only access the Project Web Access (PWA) Tasks page to update tasks just once a week. To understand a bit more how you can think about using WSS, let's look at the two places you can get to WSS and its features. Figure 18.1 shows the Risks, Issues, and Documents tabs in Project Server. If you select any one of these tabs, you can get to a list of projects you are allowed to see. Clicking on a particular project takes you to the specific issues, risks, or documents list for the project. Figure 18.1. Risks, issues, and documents in PWA.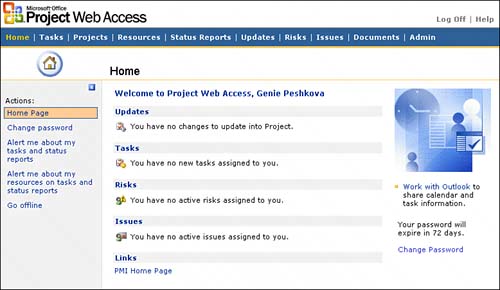 You can also get to the risks, issues, and documents for a particular project via the workspace in the Project Center. Figure 18.2 shows how you can select a project in the Project Center and then click on Go to Selected Project Workspace in the left side pane to access a project's workspace. Figure 18.2. Selecting the workspace for a particular project.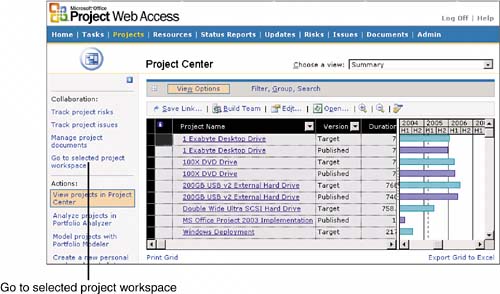 When you do this, you go to a screen similar to the workspace shown in Figure 18.3. Figure 18.3. The WSS project workspace.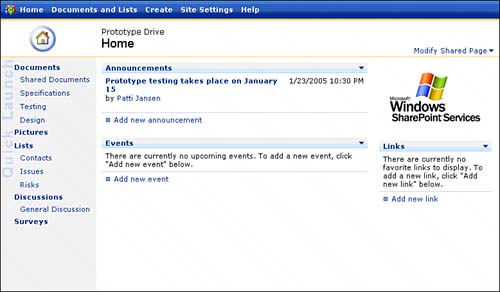 Notice the items here called Shared Documents, Issues, and Risks in the left side pane. These are exactly the same items you had in Project Server under the Risks, Issues, and Documents tab. Also note the URL in Figure 18.3. Team members may choose to just save the URL as a favorite and then click on it whenever they want to access the project workspace directly. Note also that you can use features such as discussions, announcements, events, and surveys to promote different kinds of communication about your project. You can also add links to other locations on the intranet or extranet. This website may become the main communication forum for the project team. TIP Many organizations deploy Project Server with a plan on how they will build project schedules, but many do little with risks, issues, documents, and the project workspace. Consider adding a bit more time to the design of the system for your organization by creating a standard for using each of the WSS functions and have some of your most effective project managers lead the charge in using them. Permissions in WSSPermissions for using the WSS functions are set up based on the Project Server group permissions. However, they are tied to WSS site group permissions, and it is important to understand how the permission schema works. You will need to know how to update permissions in WSS because you may want stakeholders who do not have permission to PWA to be able to use the project workspace, or you may want to change some of the default permissions settings (such as team members being allowed to delete documents). To do so, you must understand how WSS site groups and permissions work. Project Server creates four site groups within the workspace environment to control an individual's rights to the workspace: Project Managers, Readers, Team Members, and Web Administrators. If you are using WSS, Project Server places individuals into the site groups based on their Project Server security permissions and their assignments on the project schedule. Each time the project is published to the server, users are synchronized to the project workspace and placed in the appropriate site group. Table 18.1 describes the four site groups.
Individual List SecurityWSS also defines the functions you can perform on the lists that exist in WSS. That is, you have access to an issues list, risks list, and documents list. You can also create other kinds of lists, such as a change management list, which you would want to set up list security for. In addition to the Project Workspace permissions established by Project Server, each individual list has customizable security permissions that can be modified. By default, a new list inherits the permissions from the parent workspace. Table 18.2 describes what those default permissions are per site group. Notice that a team member can delete a document. You may want to change this for your particular project.
NOTE The Project Workspace template modifies the permissions for the Team Member site group on the issues and risks lists to remove the Delete permission. This prohibits team members from deleting items within these lists. However, the Project Workspace template does not modify the permissions on the document library, which allows team members to delete documents in the library. Rights to Changing the WebsiteThe administrator and project manager also have rights to change the project website itself. That is, they can define the permissions on the website and also change the look and feel of the project website itself. Table 18.3 describes some of the major website design and management functions that each site group can perform. For instance, in Table 18.3, the project manager cannot change site groups as shown in Table 18.1 for his project workspaces. Perhaps he needs that control, and the administrator should change this permission to allow the project manager to manage site groups. Review Table 18.3 to understand what rights each site group has for functions on a project website.
Personal Rights to WSSIndividuals also have some rights in WSS. For instance, they can create their own views and web parts that no one else can see but that they can use to analyze or view things they want individually. For instance, a team member might want to set up a personal link or web part on his view of the project workspace so that he can look up an Internet address quickly on the site. Table 18.4 describes the personal WSS rights for each site group.
Building TemplatesA workspace template is created when you first install WSS. This template is set up with specific functions such as discussions, surveys, events, and announcements, and allowing for issues, risks, and documents. You can change the template so that all project websites have the same settings and functions. The risks, issues, and documents templates may be changed per project worksite. However, your organization may want to create overall standards that are different from the out-of-the-box configuration of those lists. To do so, you need to modify the Project Server WSS template, which may be changed by an administrator.
Modifying SettingsOn all the default lists in WSSRisks, Issues, and Documentsyou have the capability to add to and change the fields that display for the lists. Figure 18.4 shows the default settings for the issues list. Figure 18.4. Default fields and settings for the issues list.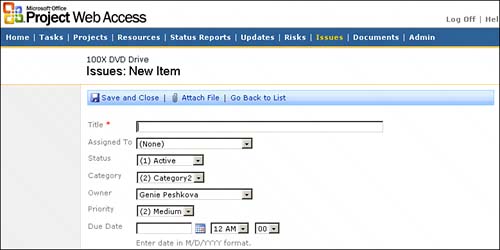 For example, the Category column may be set to Category 1, 2, or 3, which are values provided out-of-the-box. You may actually have values you want to enter in this column so that you can sort by those categories (such as technical, managerial, legal, or operational). Also, maybe you want to add another column you want to track called "Actions Taken." You can change columns and settings on the main list for each project under Modify Settings and Columns as shown in Figure 18.5. Figure 18.5. Modify settings and columns.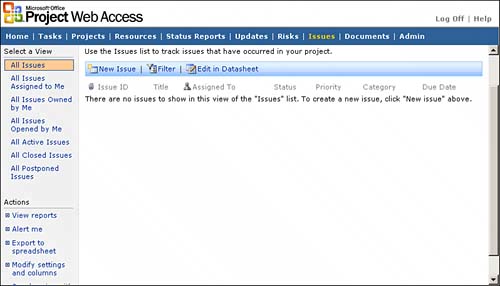 When you select Modify Settings and Columns, you see a screen as shown in Figure 18.6. Figure 18.6. Screen to customize your list settings.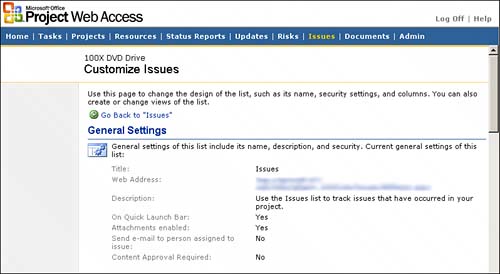 The screen is divided into three sections:
General SettingsYou can change the settings you see in gray on the first page. Use the following fields to change general settings:
When you make a change, click OK at the bottom of the screen to set the change. Change Permissions for This ListWhen you click on Change Permissions for This List, a screen similar to the one shown in Figure 18.7 displays. Figure 18.7. Use the Change Permissions screen to add users and change permissions.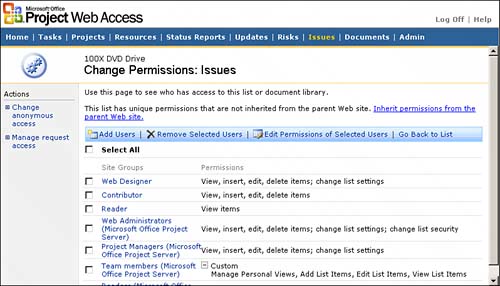 Note that you can inherit the permissions of the parent website. The parent website is the settings set up for the project workspace. For instance, in some lists, team members can delete the list items, but for issues and risks, team members cannot delete risk or issue items. If you want to add a user to the list, follow these steps:
To remove a selected user or site group, click on the item in the list and click Remove Selected Users on the action bar. You will receive a message, and if you click OK, you will remove the user or site group. To edit the permissions listed next to the site group or user, follow these steps:
On the Change Permissions screen, you also see two actions on the left side pane:
ColumnsWhen you want to change the default columns that show in the risks, issues, or documents lists, you update information in the Columns section. To change a column name, format, or values go to the specific field to change what you want. Click on the column you want to change. A screen similar to Figure 18.8 appears. For more about completing the fields, see the following discussion on how to add a column. Figure 18.8. Customize WSS list items on the Change Column screen.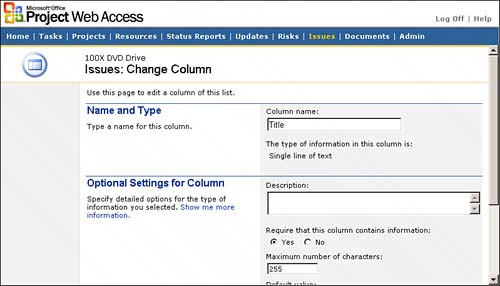 NOTE You cannot change the type of information in the column (choice or calculation field). If you want to change the type, you need to delete the column and create a new one with the new type. To add a new column, follow these steps:
To delete a column, click on the column you want to delete. Scroll to the bottom of the Change Column screen that appears, and click Delete. Any data that has been entered into that field will be lost, so use this with caution. To change the order the columns appear in, click on Change the Order of the Fields in the Columns section of the Customize list screen. The Change Field Order screen appears including all columns of the list. You can type the order of the column by selecting a value in the Position from Top field. Click OK to have the changes take effect. ViewsViews allow you to filter and group your WSS lists according to how you want to see them. It can be important to have various viewing options when lists become long. You can select one of the current views by clicking on the Views hyperlink in the Views section and change some of the selections. You can also add a new view and select one of the views as shown in Figure 18.9. Figure 18.9. Types of views you can select.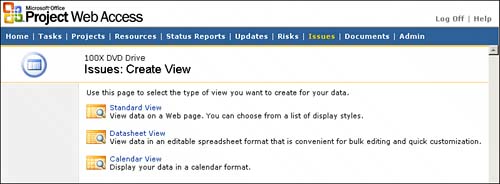 To create a Standard view, click on Standard view on the Create View screen. You see a screen that allows you to name the view; select whether it is a public or personal view; select the columns you want to display in the view; specify the sorting, filtering, and grouping forms; specify the columns you want to see in the totals; select the style (table formatting of the view); and set the limit for the number of items in the list that will be returned in the view. To create a Datasheet view, click on Datasheet View on the Create View screen. You see a screen that allows you to name the view, select whether it is a public or personal view, select the columns you want to display in the view, specify the sorting and filtering, specify the columns you want to see in the totals, and set the limit for the number of items in the list that will be returned in the view. To create a Calendar view, click on Calendar View on the Create View screen. You see a screen that allows you to name the view; select whether it is a public or personal view; select the columns based on the date the column was Modified, Created, or its Due Date; choose the calendar setting of month, week, or day; and specify the filtering that will be returned in the view. |
EAN: 2147483647
Pages: 227
