Splitting Tasks Normally Project schedules work on a task to continue uninterrupted until the task is complete. If you know that there will be interruptions or periods of inactivity on a task or if, having started work on the task, you find that you must interrupt the work and resume at a later date, you can split the task into two or more scheduled segments. Several examples of tasks that would be good candidates for task splitting include the following: -
Suppose someone is scheduled to work on a task, but a weeklong business trip is planned during the time she is scheduled to work on this task. The work on the task is going to stop during the week she is gone and will resume when she returns. You can incorporate the interruption in the planning stage of the project by splitting the task around the business trip. -
Suppose that a specialized employee is working on a low-priority task when a task with a higher priority requires his or her attention. You can split the low-priority task and reschedule the remainder of its work after the higher-priority task is completed. -
Suppose work on a task has already begun but nothing has recently been done on the task. The remaining work needs to be rescheduled to start now or in the future. You can split the task at the point where work is completed and reschedule the remaining work to a later date. NOTE A task can have an unlimited number of splits . When you link to a task that is split, the link is to the task; you cannot create a link to a split segment of a task.
The easiest way to split a task is in the Gantt Chart view, where you use the mouse to split a taskbar and drag the right-hand segment to the right to resume at a later date. To split a task in the Gantt Chart view, follow these steps: -
Activate the Gantt Chart view. -
 | Click the Split Task tool on the Standard toolbar or right-click the taskbar and select Split Task from the shortcut menu. You can also choose Edit, Split Task from the menu. The Split Task information box appears (see Figure 6.29). | Figure 6.29. The Split Task information box guides you in selecting the date where you will split a task. 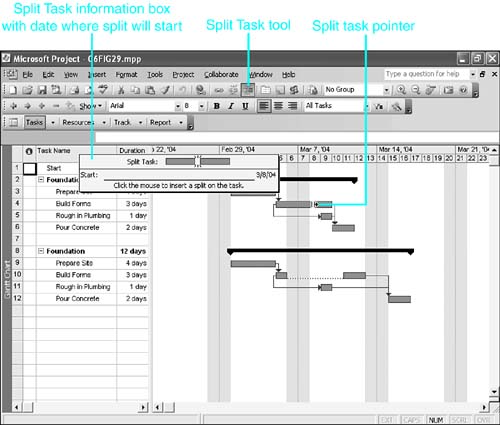 -
Position the mouse pointer over the taskbar you want to split; do not click yet. As you slide the pointer right and left over the taskbar, the Start date in the Split Task information box tells you the date where the split will occur when you click the mouse. -
When you locate the correct Start date, you can either click the taskbar or click and drag. The different results are as follows : -
If you click the taskbar, Project inserts a split in the schedule, starting on the date in the Split Task information box, at the default start time of day (normally 8:00 a.m.). The length of the split or interruption is one unit of the time unit used in the minor scale of the timescale . If the minor scale is days, even if it displays every third day, the split is one day. -
If you click and drag, you insert the split as you would by clicking the taskbar, but you also drag the remainder of the task on the right to begin on another date (thus modifying the length of the split). As soon as you start dragging, the Split Task information box is replaced by the Task information box (see Figure 6.30), which tells you the start date for the new segment (that is, the date when the task will resume) and the finish date for the task. Release the mouse when you reach the date on which you want the new segment to start. Figure 6.30. When you split a task, the Task information box tells you when the task will resume and finish. 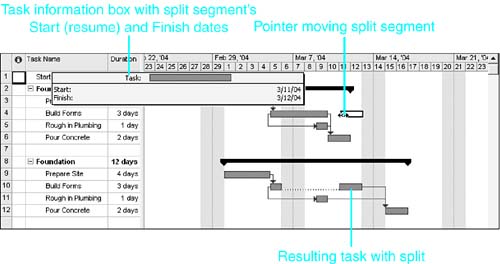 CAUTION If calculation is set on manual, a task split does not appear graphically on the Gantt Chart until you press F9 to recalculate and refresh the screen. To check the calculation settings, go to Tools, Options, Calculation, Calculation Options for Microsoft Project. The default setting is Automatic.
TIP Watch the start and finish dates in the Split Task information box carefully to determine when this segment of the split task resumes.
 | If your timescale units are minutes or hours, or if you want to control the exact time of day when a split begins, see "Splitting Tasks with Precision" in the "Troubleshooting" section at the end of this chapter. |
NOTE You can also split tasks in the Task Usage view, and if resources are assigned to a task, you can split the resource assignments to the task in the Resource Usage view. If all assignments are split at the same point, the task itself is effectively split.
 For instructions on creating splits in tasks and assignments with the Task and Resource Usage views, see "Resolving Overallocations by Delaying Assignments," p. 440 . For instructions on creating splits in tasks and assignments with the Task and Resource Usage views, see "Resolving Overallocations by Delaying Assignments," p. 440 .
After you have split a task, resting the pointer over a split segment displays the Task information box for just that segment, telling you the start date, finish date, and duration for that segment. Dragging the first segment of a split task moves all segments of the task together. Holding down the Shift key as you drag a later segment also moves all segments together. You can drag any but the first segment to the right or left to change the start and finish of that segment of the task (as long as you don't touch another segment of the task). You can remove a split (that is, rejoin segments of a split task) by dragging the segment on the right toward the left until it touches the next segment. CAUTION Do not drag a middle segment to the right to touch a later segment. Project often loses track of part of the task duration.
To change the duration of a segment (and thus the duration of the task), drag the right end of the segment to the right or left. The Task information box appears and shows the effect of the current position of the cursor on the finish and duration. If you are adjusting the final segment of the split task, the finish and duration are those for the entire task. If you are adjusting any other segment, the finish and duration are those for that segment. |
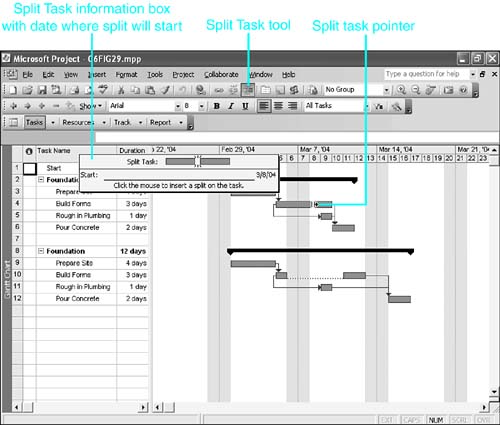
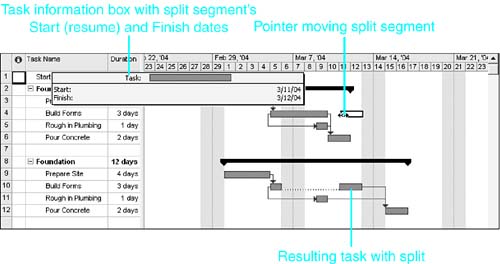
 For instructions on creating splits in tasks and assignments with the Task and Resource Usage views,
For instructions on creating splits in tasks and assignments with the Task and Resource Usage views,