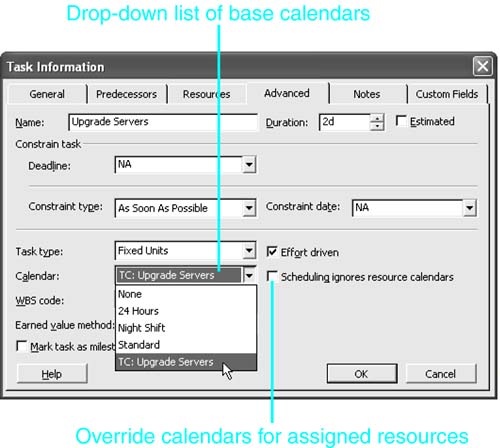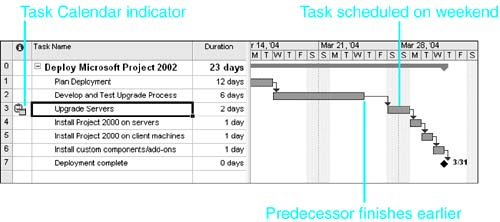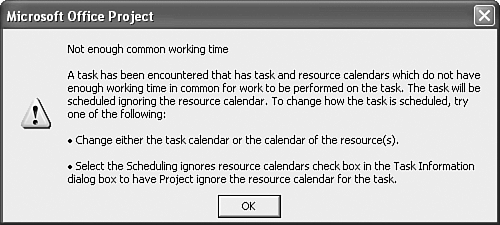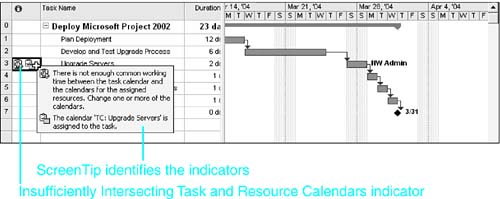Creating and Using Task Calendars
| < Day Day Up > |
| Typically, tasks without resource assignments are scheduled according to the working time on the project calendar (as specified in the Project Information dialog box). Tasks with resource assignments are scheduled according to the working time on the resource calendars. You can also assign a custom base calendar to a task to replace the project calendar for scheduling that task. The process involves creating a custom base calendar that reflects the schedule you want to use for the task and then assigning that calendar to the task. A task calendar provides specific control over the dates and hours when a task can be scheduled, and it affects only the task or tasks to which it is assigned. Task calendars are ideally suited to tasks that involve equipment resources that must be scheduled outside the normal working hours of the project calendar. TIP A task calendar might be a viable alternative to task splits when there are many interruptions in the planned schedule for a task. For example, suppose that as part of deploying Microsoft Project 2003, an organization plans to upgrade its servers. The Upgrade Servers task is to be scheduled over a weekend , while most users are normally offline. You could create a task calendar named Upgrade Servers that defines Saturdays and Sundays as working days and Mondays through Fridays as nonworking days. If a resource is assigned to a task that also has a task calendar, Project normally schedules the assignment only during periods when working times on both the task calendar and the resource calendar intersect. Project gives you the option, however, of ignoring the resource calendar and using only the task calendar for scheduling the resource assignment. In addition to using task calendars for normal tasks, you can also assign task calendars to recurring tasks and to summary tasks. Assigning a task calendar to a recurring task also assigns it to each occurrence (that is, subtask) and therefore affects the scheduling of the individual instances of the recurring task. Thus, you could use a task calendar to schedule regular maintenance on equipment during the off-hours of a project. Assigning a calendar to a summary task, however, does not affect the schedule for any subtasks and therefore doesn't automatically change the schedule for the summary task. To assign a calendar to a task, follow these steps:
Figure 6.32 shows the Upgrade Servers task scheduled for Saturday and Sunday (even though its predecessor finished two days earlier) because the TC: Upgrade Servers calendar has been assigned to the task. Figure 6.32. The Upgrade Servers task is scheduled on the weekend because its task calendar has only weekend working days. TIP Notice the Task Calendar indicator in Figure 6.32. If you pause the mouse over the indicator, the ScreenTip tells you the name of the calendar that is assigned to the task. If you assign a calendar to a task that has resources assigned or if you assign a resource when there is already a task calendar assigned and Project discovers that there are no intersecting working time periods for the task calendar and the resource calendar, an error message displays (see Figure 6.33). The message tells you that the resource calendars will be ignored and the task will be scheduled during the working times on the task calendar, and an indicator (see Figure 6.34) flags the task as having inconsistent calendars assigned to it. Figure 6.33. If a task calendar and the calendars for assigned resources have no intersecting working times, Project uses the task calendar and ignores the resource calendars. Figure 6.34. A special indicator flags tasks that have inconsistent task calendars and resource calendars.
|
| < Day Day Up > |
EAN: 2147483647
Pages: 283
- Challenging the Unpredictable: Changeable Order Management Systems
- ERP System Acquisition: A Process Model and Results From an Austrian Survey
- The Second Wave ERP Market: An Australian Viewpoint
- Context Management of ERP Processes in Virtual Communities
- Intrinsic and Contextual Data Quality: The Effect of Media and Personal Involvement
 For more information about resources and task calendars,
For more information about resources and task calendars,