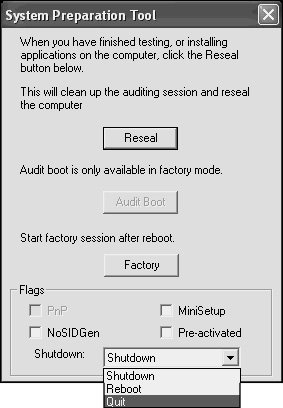Creating Windows XP Images
| If you plan to use RIS or third-party imaging software to deploy Windows XP desktop images, you must take some steps to ensure that the images are created as problem free as possible. Depending on an organization's goals of deploying a new desktop image or the goals of creating standard builds and deploying, using desktop imaging software may be very different between organizations, but the following sections cover steps that you should take for image creation regardless of the project goals. Installing Desktop SoftwareUnless you're creating an RIS image using only the Setup Manager Wizard and the installation media for a vanilla installation, you must install Windows XP and any additional updates and applications on a workstation. First, the operating system must be installed and patched to the latest service pack and post service pack release. This helps ensure operating system reliability and security by raising the installation to the latest build and locking down the known vulnerabilities. After you update the OS, you should install and update Microsoft and third-party applications to the latest patch level. If necessary, open the applications to verify that all the installation steps have been completed, such as registering, customizing, or activating the software. Standardizing the DesktopAfter the operating system and application software are successfully installed and configured, the desktop settings can be customized to meet your organization's particular deployment needs. During this phase, you might enable or configure Windows XP programs such as Remote Desktop, Remote Assistance, or Automatic Update. If roaming user profiles are not used in your organization, you should configure the desktop settings, including screen resolution, desktop shortcuts, and Start menu options. After the desktop is configured, using the Administrator account, you can copy the user profile used to create the settings to the C:\Documents and Settings\Default User folder, assuming that the XP installation is on the C: drive. Note The Windows 2003 Resource Kit includes a utility called Delprof.exe that allows a network administrator to delete the profile of a network user. This tool can come in handy for an administrator who wants to clear off disk space on a system full of profiles, or the tool can be used to minimize the risk of profile-related information being compromised from a security perspective. The Windows 2003 Resource Kit is a free download for all network administrators that have legal licenses to Windows 2003. The add-on is available at http://www.microsoft.com/windowsserver2003/downloads/tools/default.mspx. After the profile is configured, specific user rights should be configured using settings in the local security policy or through Group Policy settings. Local security and Group Policies are covered in detail in Chapter 15, "Security Policies and Tools," Chapter 21, "Windows Server 2003 Group Policies," and Chapter 29, "Group Policy Management for Network Clients." Minimizing Common Image ErrorsOften when administrators prepare a desktop image, many annoying problems are discovered after the image is deployed to the enterprise. For example, left-over mapped drives or local printers or application install points that exist only in the imaging lab remain in the Registry and cause confusion when an application needs to be updated or uninstalled. Something as small as leaving a window open while logging off the workstation before the user profile is updated to the default user profile can prove to be very annoying or look unprofessional after image deployment. To prevent the little problems that may have the end users, clients, or management personnel viewing your image deployment as a failure, be sure to deploy the images to a few pilot users who will be meticulous enough to alert you of these problems before the entire user base has to experience them. Using the Windows XP Deployment ToolsWindows XP provides a few tools to simplify the desktop installation process by automating installation tasks. These tools are used to clear basic operating system configurations to create a generic image that can be used to deploy the Windows XP operating system. To start, you should open installed applications, test their functionality, and configure the default user and all user profiles. Also, you should configure and optimize the OS and applications if you have not done that yet. After you configure and successfully test the desktop, you can use the Windows XP deployment tools to remove any unique operating system information and automate installations by creating information files used to answer installation questions. Setup ManagerThe Setup Manager (setupmgr.exe) utility simplifies deployment of Windows XP desktops by using a wizard to create scripts that simplify the imaging of the operating system. Setup Manager performs the following tasks when you choose a specific deployment method:
System Preparation ToolThe System Preparation Tool, Sysprep.exe, is a bit different from the Setup Manager, which automates installation by answering installation questions, in that it is used on existing workstations to remove user-specific data such as registered software owner, network settings, and product key information. Using this file before imaging an existing workstation allows images to be customized after installation. This makes the image much more functional and flexible on how and where it can be installed. To prepare a system for imaging, follow these steps to run sysprep.exe:
Installing the Windows XP Deployment ToolsThe Windows XP deployment tools are included on the Windows XP installation media. The deployment tools are stored within a file called Deploy.CAB. This file is located on the Windows XP CD in the Support\Tools directory off the root of the Windows XP media. Simply extracting this file to a specified folder location gives an administrator access to the deployment tools and the supporting documentation. Creating a Custom Desktop Image for RISWhen an RIS server is set up for the first time, a vanilla image can be created for Windows 2000 Professional, Windows XP Professional, or Windows Server 2003. Often images need to be deployed with software already installed and configurations already performed. When this is necessary, the image must be created using an existing preconfigured system from which to create the image. To avoid naming and IP address conflicts, you must first prepare the workstation for imaging using sysprep.exe. This utility "reseals" the system. This allows a single preconfigured image to be deployed out to different hardware; you also can create individual system names with a unique network configuration. If you want to create a customized image of a compatible Windows system, the CD image must already exist on the RIS server. The system is ready to upload the image to the RIS server. To perform this task, use a utility called Riprep.exe. This file is located in the RemoteInstall\Admin\I386 folder on the RIS server. After you locate the file, copy it down to the machine you are imaging as follows:
When the SysPrep process is complete, the system is ready to upload the image to the RIS server. To perform this task, use a utility called Riprep.exe. This file is located in the RemoteInstall\Admin\I386 folder on the RIS server. After you locate the file, copy it down to the machine you are imaging as follows:
Creating an Unattended InstallationWhen Windows XP is to be deployed unattended or fully automated, you can use the Setup Manager utility to help automate the installation. To create an image using the unattended installation process, follow these steps:
Note You prepare a system for imaging Windows XP with third-party image software the same as you prepare a system using sysprep.exe. You can simply configure the system as you want it and run the sysprep.exe tool to prepare the system for imaging. If you need to create the image to save a user's desktop system to an image, skipping sysprep.exe is the right thing to do. |
EAN: 2147483647
Pages: 499