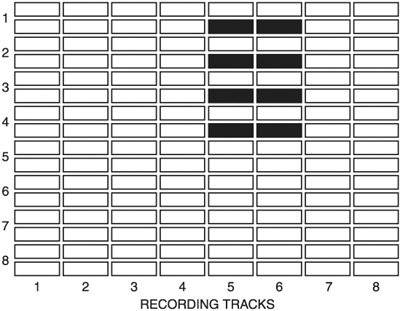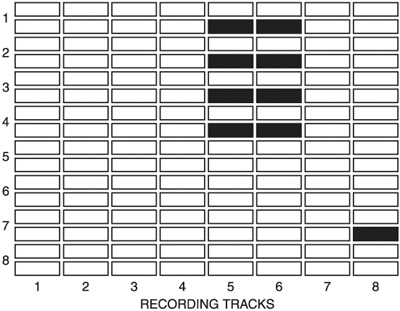Bouncing Tracks
| < Day Day Up > |
| The process of mixing one or more tracks together and recording that new mix on one or more new tracks is called "bouncing." You can bounce tracks to reduce your overall track count or when you want to submix a group of tracks for easier mixing. Bouncing can also be used to free up the effect processors in cases where you want to apply more than two effects to the song. Bouncing can also be used to create a copy of a track that has different signal processing or effects applied to it. For example, you could bounce a snare drum track with some extreme EQ and compression settings to a new track and then blend the original and processed versions together during mixdown . Mono and Stereo BouncingBefore we get into the mechanics of bouncing, let's review mono tracks versus stereo tracks. When you bounce tracks, you need to decide whether the destination tracks should be mono or stereo. By default, each of the eight tracks on the VS-880/890 series is a mono track. You can configure tracks as stereo tracks via the Channel Link parameter. You may link adjacent odd- and even-numbered tracks, as in 1-2, 3-4, 5-6, and 7-8. When you link tracks, the VS refers to them as track a, b, c, and d, respectively. We covered linking inputs for stereo sources in Chapter 4, "Basic Recording on the VS-880/890 Series," and the same concept applies for bouncing. Now that you know how to configure tracks as stereo tracks, the question becomes one of when to bounce to mono tracks and when to bounce to stereo tracks. Here are some guidelines to help you answer that question.
The determining factor in deciding whether to bounce to a mono track or a stereo track is positioning within the stereo field. Any time you bounce multiple tracks to a mono track, you've lost the ability to pan the original source tracks differently. In our recording example, we have four tracks for drums. If we bounce these four tracks to a single track, we lose the stereo separation of our two drum overhead mics. If we instead bounce these four drum tracks to a stereo track, we can keep the stereo field intact. Creating Your RoutingsTo bounce tracks, you'll need to set up the appropriate routings in the Track Mixer. As with all routing configurations in the VS, we start with our destination tracks and then route source tracks to them.
In the chapter on recording, we took a detailed look at routing, so you should already be familiar with the various components of the routing display. To route tracks for a bounce, press and hold the STATUS button for the destination track and then press the SELECT button for each source track. Remember, if you want to bounce in stereo, you must set Channel Link to ON for the destination tracks. For example, suppose we have recorded four background vocal tracks, and we want to pan each to specific points within the stereo field. If these background vocals are on tracks 1-4, we could link a pair of tracks and bounce these four tracks to a stereo track. Figure 6.1 shows an example of the routing display after routing tracks 1-4 to stereo recording track c. Figure 6.1. Bouncing tracks 1 “4 to stereo track c in the Track Mixer You can also perform multiple bounces in a single step. For example, suppose we wanted to bounce the snare drum track with an EQ effect and a compressor effect inserted. In this case, we'd be bouncing a mono track to another mono track. We could perform this bounce at the same time as the bounce of the four background vocal tracks to stereo recording track c. In order to do this, we would need to use tracks 7 and 8 for the snare drum bounce. If the snare drum is on a V-Track within recording tracks 1-6, simply use Track Exchange to swap it with a V-Track on recording track 7 or 8. Figure 6.2 shows the routing display after routing tracks 1-4 to stereo recording track c and routing track 7 to track 8. Figure 6.2. Bouncing tracks 1 “4 to stereo recording track c and bouncing track 7 to track 8 in the Track Mixer Previewing the BounceNow that you've set up your routing, make sure you have the proper V-Tracks selected on each recording track before continuing. Next, play the song and adjust the faders and parameters on the source tracks as necessary. You can experiment all you want at this point, as nothing is being recorded. Once you've got the mix of your source tracks where you want it, you're ready to do the bounce. Let me point out a few things about how the destination tracks get recorded. When you are bouncing tracks, the fader position of the destination tracks does not affect the recording level. The recording level is determined by the sum of the levels of the source tracks. During the bounce, any adjustments you make to the source tracks will be recorded on the destination tracks. However, if you make any adjustments on the destination tracks, you are only adjusting the playback of what is being recorded, and you are not affecting the signal that is being recorded. Let's review the example of bouncing four background vocal tracks to a stereo track. Figure 6.3 shows the signal flow between the four source tracks, the stereo destination tracks, and the monitors for this bounce. Figure 6.3. When bouncing tracks, the settings on the source tracks determine what is recorded on the destination tracks When previewing the bounce, you can monitor the actual signal being recorded on the destination tracks. To do this, switch the display to PreFader mode. Next, repeatedly press the STATUS button on the destination tracks until it lights orange. The destination tracks are now in the monitor source mode, and you'll be able to monitor the recording levels. You can now view the recording level of the destination track. If it's too strong, reduce the levels of the source tracks; if it's too weak, increase the levels of the source tracks. However, when you preview the song with the destination tracks in monitor source mode, or when you actually perform the bounce, what you hear may not be what is actually recorded. Remember, you will hear the signal after it has been recorded and passed through any track parameters for the destination track. In our example, suppose you had applied some EQ to track c. When you perform the bounce of tracks 1 “4 to stereo track c, you will hear the effect of the EQ being applied to the destination track, even though the recorded signal does not contain this EQ. In this case, you'd want to turn off the EQ on stereo track c when monitoring or performing the bounce. These are times when you should consider using scenes; create one scene for the normal track conditions and another scene for monitoring the bounce. When I set up a bounce, I set the STATUS button for the destination tracks so that it is not lit and adjust my source tracks based on what I hear out of the monitors. To verify the levels are correct, I'll switch the destination tracks to monitor source mode, check the levels in the PreFader display, and then perform the bounce. Performing the BounceWhen you're ready to do the bounce, simply position the song to where you want to start, arm the destination tracks in record ready mode, press REC, and then press PLAY. When you are done, press STOP. You can now play back the bounced version of the tracks and decide whether you want to keep it or redo the bounce. At this point, you'd want to mute the source tracks and just listen back to the destination tracks. Here's another place to use scenes; create a bounce scene that contains all the settings and routings for the bounce, and then create a playback scene. If you decide to redo the entire bounce, you can recall the bounce scene and redo the bounce.
Bouncing Using the Internal EffectsWhen you want to bounce tracks with effects, you'll need to perform the same routing as a regular bounce and make the necessary adjustments to the source tracks. Next, you'll need to determine which effects you want to use and then decide if you want to use the effects as insert effects or send/return effects.
Selecting and Editing EffectsTo select one of the internal effects, press the EFFECT button. Each effect board contains two stereo effect processors, called EFFECT1 and EFFECT2. Repeatedly pressing the EFFECT button toggles between selecting EFFECT1 and EFFECT2. After selecting which effect processor you want, use the jogwheel to select one of the 200+ built-in effect patches. When you find an effect patch you want to use, press the YES button to load it into the effects processor. All effect patches contain one or more effect blocks. For example, effect A23 DL:MediumDly is a delay effect patch, and it contains the Delay effect block followed by the EQ effect block. With all the internal effect patches, the order of the effect blocks is fixed. In other words, you cannot customize effect A23 such that the EQ effect block comes before the Delay effect block. However, you can modify the parameters within the effect blocks and even disable the individual effect blocks within an effect patch. To modify the effect, press the After changing the parameters within an effect block, you can save the modified version of the effect patch as a user effect. On the VS-880EX, you can have up to 100 user effects, and these are labeled U00 though U99. To save a modified effect as a user effect, continue pressing the
Bouncing with Insert Effects To apply an insert effect during a bounce, bring up the track parameters for the source track and use the Remember that the effect processors are stereo effect processors. This is important when using insert effects, as it is possible to use a single insert effect on two different tracks. When you use an insert effect on a mono track, you can configure the effect so that it can be used by two mono tracks at the same time. However, when you use an insert effect on a stereo track, the settings within the effect get applied to both channels of the stereo track, and the insert effect cannot be used on any other track. When you choose to use an insert effect on a mono track, the insert parameters can be set as follows :
Here's an example of using the same insert effect across two different mono tracks. Let's set up EFFECT1 as a compressor, and on our snare drum track, set FX1 Insert value to InsertL. Now call up the kick drum track and set the FX1 Insert value to InsertR. Now you can edit the compressor effect and modify the settings for the left side of the effect and for the right side of the effect. Each group of settings is independent of the other, allowing you to have one set of compression settings for the snare track and another set for the kick drum track. Bouncing with Send/Return Effects Bouncing tracks with send/return effects is a bit more complicated than using insert effects, as you'll need to create some routings in the Effects Return Mixer. To start, bring up the track parameters for the source track and use the
Send/return effects can be shared across multiple tracks at the same time. The amount of signal sent to the effect can be controlled within each track's parameter settings. The EFFECT Send value allows you to determine how much of the track's signal gets sent to the effect. In addition, the overall return level from the effect can be set in the Effects Return Mixer. Let's return to the example of bouncing four vocal tracks to a stereo track. Let's say we wanted to apply a reverb effect to all four background vocal tracks as part of the bounce. Once we set up the reverb effect, we can control how much reverb gets applied to each of the four vocal tracks by adjusting each track's Effects send level. We can also adjust how much of the overall reverb gets returned from the effects processor by adjusting the effect return level in the Effects Return Mixer. When applying send/return tracks during a bounce, consider bouncing to a stereo track. A number of the internal send/return effects, such as reverb, generate a return signal that is in stereo. If you apply a reverb effect while bouncing to a mono track, the reverb gets collapsed and will not sound as natural and full.
Once you've set up the send/return effect and have configured one or more tracks to use it, you will need to route the output of the effect to the same tracks that you are bouncing to. The output signals from send/return effects get routed to the Mix bus by default. To have these output signals included in the bounce, you'll need to route them appropriately in the Effects Return Mixer. To do this, press the FADER[EDIT] button until it lights red. Now we need to perform our effects routing, and just like all routings, we start with the destination tracks. Press and hold the STATUS button for the tracks you are bouncing to, and then press the SELECT button on track 7. When you are in the Effects Return Mixer, track 7 controls settings for EFFECT1, and track 8 controls settings for EFFECT2. By routing the output of EFFECT1 to the same destination tracks that you are bouncing to, the destination tracks will be recorded with the effects applied to them. This can often confuse new VS users, as they will hear the effect through the monitors while doing the bounce, but the effect will not have been recorded on the destination tracks. Remember, if you are bouncing tracks, and you want to apply effects during the bounce, you must route the output of the effect to the destination tracks in order for the effect to be recorded on the destination tracks. After Bouncing with EffectsAfter you have performed the bounce with effects, you need to remember to un-route the outputs of the effects from the destination tracks. If you follow my guideline of clearing all your routings before and after every bounce, you won't have any problems. If you forget to un-route the outputs of the effects, it will seem as though the effects aren't working. They are working; the outputs of the effects are just being routed to a particular track instead of being routed to the Mix bus. Also, remember to configure any source tracks so that they are not using the effects after the bounce. If you used insert effects on any tracks, be sure to set the FX1/FX2 Ins = parameter to OFF after the bounce. Likewise, for tracks using send/return effects, set the EFFECT1/EFFECT2 Send = to OFF after the bounce. Unfortunately, there is no way to automatically reset just these settings for a track; you must do it manually. Bouncing Using External EffectsYou can easily incorporate external effect processors with your VS workstation. To send signals from the VS to the external device, you'll want to connect the Aux Send outputs from the VS to the inputs of the external device. The outputs of the external device are then brought into the VS via the analog input jacks , and they are recorded as new tracks. To route a track to the Aux Send, bring up the track parameters and use the
I've used external compressors and reverb units this way with great success. However, there are two important things to note. First, doing this can introduce a bit of latency in the resulting signal. If you are going to blend the effect output signal with the original source signal, play them back without any other tracks and see if you can hear any latency. If you do, you can use the track-editing tools to eliminate any latency. Second, if you are using the external device as an insert effect, you'll want to set the MIX Sw = OFF on all tracks you are routing to the external effect device. If you don't do this, you'll hear both the source tracks and the affected tracks while you are recording the outputs of the effect. When you are done, remember to go back and set the Mix SW = ON for all your source tracks. |
| < Day Day Up > |