TIP 15: Starting with Site Samples
TIP 15: Starting with Site SamplesYou know that feeling when you're faced with a blank sheet of paper and need to come up with fabulous ideas to fill it up? It's often easier to jump start your creative juices if you have a starting point. To that end, GoLive CS2 offers a number of site samples that allow you to get up and running with a site in minutes and learn the features at the same time.
Choose File > New to bring up the New dialog. Select Site from the category list on the left and then in the center pane, select one of the five types of samples: Web Samples, Mobile Samples, Scripting Samples, Co-Author Samples and Further Samples. In the right pane, choose the first item in the list and then use the down or up arrow on your keyboard to navigate through the list (Figure 15). Each sample includes a little preview image that shows the visual design of the site and a bit of text that describes the content of the site. Figure 15. The New dialog gives both a preview image and a description of the site samples included in GoLive CS2.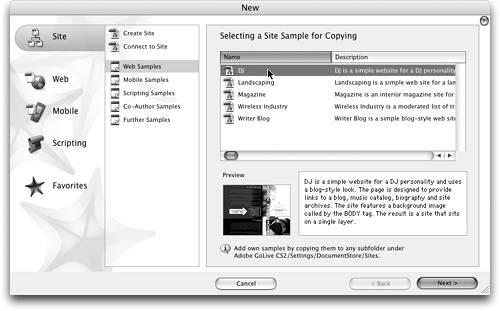 When you've found a site sample that you like, click the Next button and continue through the setup screens as described in Tip 14. |
EAN: N/A
Pages: 301