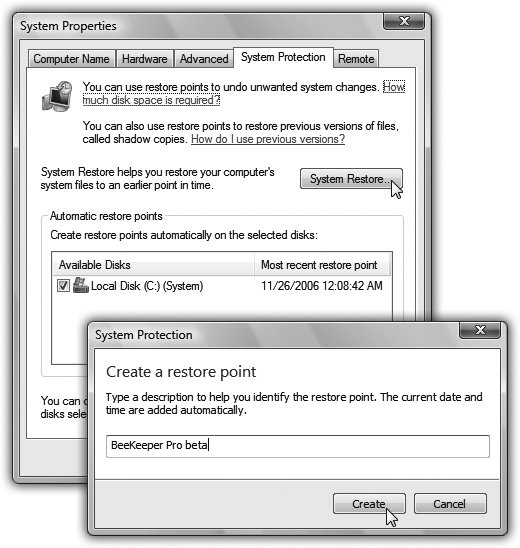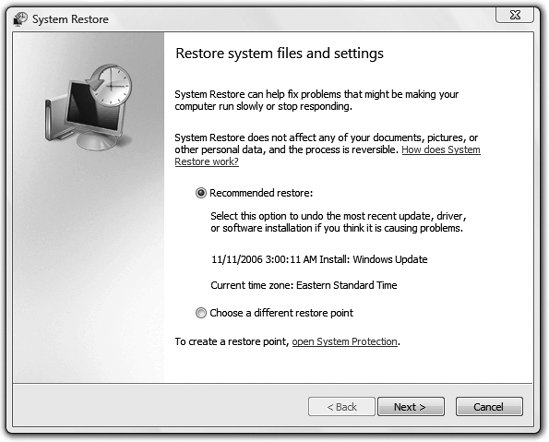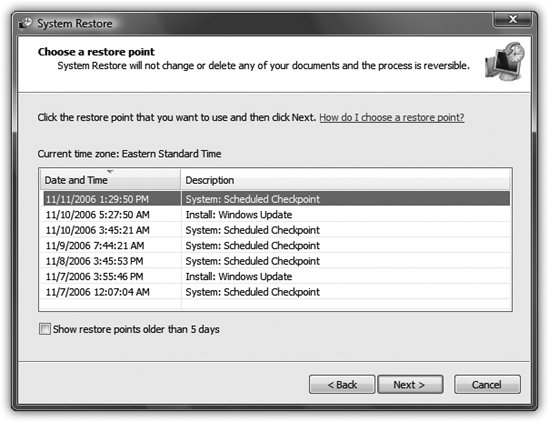Section 14.2. System Restore
14.2. System RestoreAs you get more proficient on a PC, pressing Ctrl+Zthe keyboard shortcut for Undoeventually becomes an unconscious reflex. In fact, you can sometimes spot veteran Windows fans twitching their Ctrl+Z fingers even when they're not near the computerafter knocking over a cup of coffee, locking the car with the keys inside, or blurting out something inappropriate in a meeting. Vista offers one feature in particular that you might think of as the mother of all Undo commands: System Restore. This feature alone can be worth hours of your time and hundreds of dollars in consultant fees. The pattern of things going wrong in Windows usually works like this: the PC works fine for a while, and then suddenlymaybe for no apparent reason, but most often following an installation or configuration changeit goes on the fritz. At that point, wouldn't it be pleasant to be able to tell the computer: "Go back to the way you were yesterday , please "? System Restore does exactly that. It "rewinds" your copy of Windows back to the condition it was in before you, or something you tried to install, messed it up. Tip: If your PC manages to catch a virus, System Restore can even rewind it to a time before the infection if the virus hasn't gotten into your documents in such a way that you reinfect yourself after the system restore. An up-to-date antivirus program is a much more effective security blanket . In fact, if you don't like your PC after restoring it, you can always restore it to the way it was before you restored it. Back to the future! 14.2.1. About Restore PointsSystem Restore works by taking snapshots of your operating system. Your copy of Vista has been creating these memorized snapshots, called restore points , ever since you've been running it. When the worst comes to pass, and your PC starts acting up, you can use System Restore to rewind your machine to its configuration the last time you remember it working well. Windows automatically creates landing points for your little PC time machine at the following times:
Note: When your hard drive is running low on space, System Restore turns off automatically, without notice. It turns itself back on when you free up some space. As you can well imagine, storing all these copies of your Windows configuration consumes quite a bit of disk space. Out of the box, System Restore can use up to 15 percent of every hard drivethat adds up quickly! That's why Windows Vista automatically begins deleting restore points when it's running out of disk space. That's also why the System Restore feature stops working if your hard drive is very full. And that's also why you should run the System Restore feature promptly when your PC acts strangely. 14.2.2. Performing a System RestoreIf something goes wrong with your PC, here's how to roll it back to the happy, bygone days of late last weekor this morning, for that matter:
Tip: If rewinding your system to the golden days actually makes matters worse , you can always reverse the entire Restore process. To do so, choose Start  Control Panel. In Classic view, open Backup and Restore Center. In the task pane at left, click "Repair Windows using System Restore." From the System Restore screen that appears, click Undo System Restore. Click Next, click Finish, click Yes, and wait for the process to reverse itself. Control Panel. In Classic view, open Backup and Restore Center. In the task pane at left, click "Repair Windows using System Restore." From the System Restore screen that appears, click Undo System Restore. Click Next, click Finish, click Yes, and wait for the process to reverse itself. |
EAN: 2147483647
Pages: 175
 After every 24 hours of real-world time (unless your PC is turned off all day; then you get a restore point the next time its turned on).
After every 24 hours of real-world time (unless your PC is turned off all day; then you get a restore point the next time its turned on).