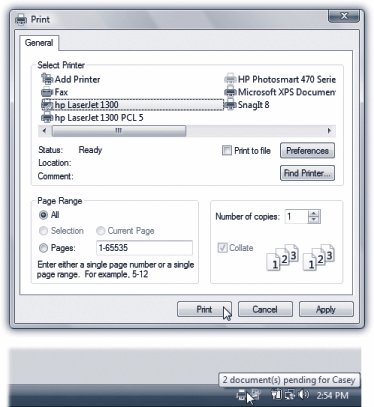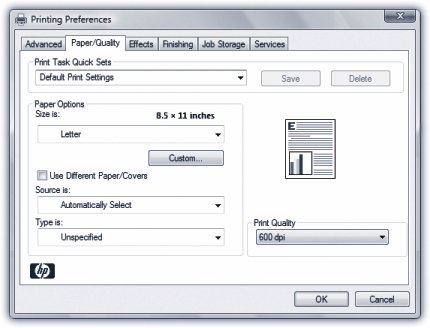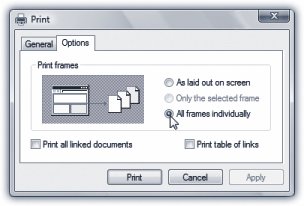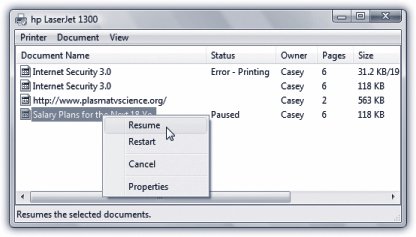17.2. Printing Fortunately, the setup described so far in this chapter is a one-time-only task. Once it's over, printing is little more than a one-click operation. 17.2.1. Printing from Programs After you've created a document you want to see on paper, choose File  Print (or press Ctrl+P). The Print dialog box appears, as shown at top in Figure 17-5. Print (or press Ctrl+P). The Print dialog box appears, as shown at top in Figure 17-5. 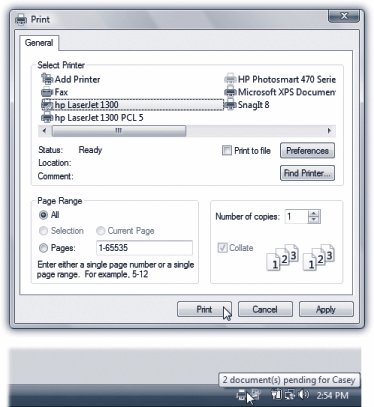 | Figure 17-5. Top: The options in the Print dialog box are different for each printer model and each application, so your Print dialog box may look slightly different. For example, here are the Print dialog boxes from Microsoft Word and WordPad. Most of the time, the factory settings shown here are what you want (one copy, print all pages). Just click OK or Print (or press Enter) to close this dialog box and send the document to the printer .
Bottom: During printing, the tiny icon of a printer appears in your notification area. Pointing to it without clicking produces a pop-up tooltip, like this one, that reveals the background printing activity . | |
This box, too, changes depending on the program you're usingthe Print dialog box in Microsoft Word looks a lot more intimidating than the WordPad versionbut here are the basics: -
Name . If your PC is connected to several printers, or if you've created several differently configured icons for the same printer, choose the one you want from this list of printers. -
Preferences/Properties . Clicking this button opens a version of the printer's Properties dialog box, as shown in Figure 17-6. 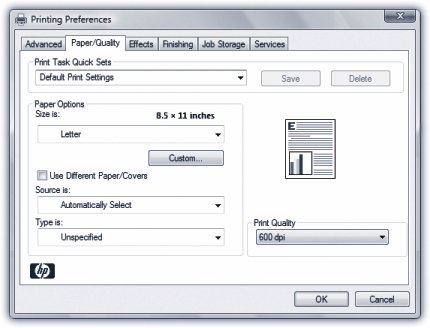 | Figure 17-6. When you open Properties from the Print dialog box, you can specify the paper size you're using, whether you want to print sideways on the page ("Landscape" orientation), what kind of photo paper you're using, and so on. Here, you're making changes only for a particular printout; you're not changing any settings for the printer itself. (The specific features of this dialog box depend on the program you're using.) | |
-
Page range controls which pages of the document you want to print. If you want to print only some of the pages, click the Pages option and type in the page numbers you want (with a hyphen, like 36 to print pages 3 through 6).
Tip: You can also type in individual page numbers with commas, like 2, 4, 9 to print only those three pagesor even add hyphens to the mix, like this: 13, 56, 1318 .
Click Current Page to print only the page that contains the blinking insertion point. Click Selection to print only the text you selected (highlighted) before opening the Print dialog box. (If this option button is dimmed, it's because you didn't highlight any textor because you're using a program that doesn't offer this feature.) -
Number of copies .To print out several copies of the same thing, use this box to specify the exact amount. You'll get several copies of page 1, then several copies of page 2, and so on unless you also turn on the Collate checkbox, which produces complete sets of pages, in order. -
Print . The Print drop-down list that may appear in the lower-left section of the dialog box offers three options: "All pages in range," "Odd pages," and "Even pages." Use the Odd and Even pages options when you have to print on both sides of the paper, but your printer has no special feature for this purpose. You'll have to print all the odd pages, turn the stack of printouts over, and run the pages through the printer again to print even pages. -
Application-specific options . The particular program you're using may add a few extra options of its own to an Options tab in this dialog box. For example, Internet Explorer offers an Options tab (Figure 17-7). 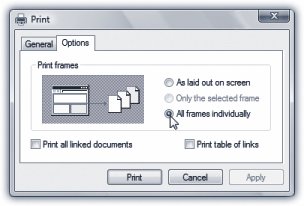 | Figure 17-7. Say you're printing something from Internet Explorer. The Web page about to be printed uses frames (individual, independent, rectangular sections). The Print dialog box in Internet Explorer recognizes frames, and lets you specify exactly which frame or frames you want to print. If the page contains links to other Web pages (and these days, what Web page doesn't?), you can print those Web pages, too, or just print a table of the links (a list of the URL addresses) . | |
When you've finished making changes to the print job, click OK or Print, or press Enter. Thanks to the miracle of background printing , you don't have to wait for the document to emerge from the printer before returning to work on your PC. In fact, you can even exit the application while the printout is still under way, generally speaking. (Just don't put your machine to sleep until it's finished printing.) 17.2.2. Printing from the Desktop You don't necessarily have to print a document while it's open in front of you. You can, if you wish, print it directly from the desktop or an Explorer window in any of three ways: -
Right-click the document icon, and then choose Print from the shortcut menu. Windows launches the program that created itWord or Excel, for example. The Print dialog box appears, letting you specify how many copies you want and which pages you want printed. When you click Print, your printer springs into action, and then the program quits automatically (if it wasn't open when you started the process). -
If you've opened the Printers window, you can drag a document's icon directly onto a printer icon. -
If you've opened the printer's own print queue window (Figure 17-8) by double-clicking the Printers icon in your Printers window, you can drag any document icon directly into the list of waiting printouts. Its name joins the others on the list. 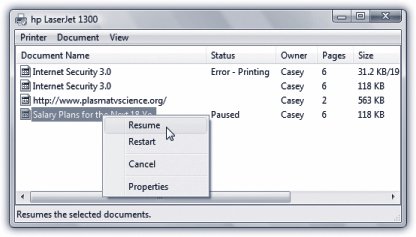 | Figure 17-8. The first document, called "Internet Security 3.0," has begun printing; the bottom one, you've put on hold. Several other documents are waiting. By right-clicking documents in this list, you can pause or cancel any document in the queueor all of them at once . | |
FREQUENTLY ASKED QUESTIONS
Microsoft XPS = Adobe PDF | | What, exactly, is Microsoft XPS? I see an icon for it in my Print dialog box . Well, you know how Microsoft always comes up with its own version of anything popular? PalmPilot, iPod, Web browser, whatever? Its latest target is the PDF document, the brainchild of Adobe. A PDF document, of course, is a file that opens up on any kind of computerMac, Windows, Unix, anythinglooking exactly the way it did when it was created, complete with fonts, graphics, and other layout niceties. The recipient can't generally make changes to it, but can search it, copy text from it, print it, and so on. It's made life a lot easier for millions of people because it's easy, free, and automatic. And now Microsoft wants a piece o' dat. Its new Microsoft XPS document format is pretty much the same idea as PDF, only it's Microsoft's instead of Adobe's. To turn any Windows document into an XPS document, just choose File  Print. In the Print dialog box, choose Microsoft XPS Document Writer as the "printer," and then click Print. Youre asked to name it and save it. Print. In the Print dialog box, choose Microsoft XPS Document Writer as the "printer," and then click Print. Youre asked to name it and save it. The result, when double-clicked, opens up in Internet Explorer. (Yes, Internet Explorer is the new Acrobat Reader.) You might not even notice the two tiny toolbars that appear above and below the main browser window, but they offer the usual PDF-type options: save a copy, find a phrase, jump to a page, zoom in or out, switch to double-page view, and so on. Microsoft plans to release XPS readers for other versions of Windowsand, eventually, other kinds of computers. Even so, Microsoft has a long battle ahead if it hopes to make the XPS format as commonplace as Acrobat. But then again, long battles have never fazed it before. |
These last two methods bypass the Print dialog box, and therefore give you no way to specify which pages you want to print, nor how many copies. You just get one copy of the entire document.  |
 Print (or press Ctrl+P). The Print dialog box appears, as shown at top in Figure 17-5.
Print (or press Ctrl+P). The Print dialog box appears, as shown at top in Figure 17-5.