SideStep 1: Install a Java Runtime
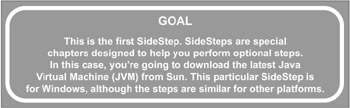
| Note | Unlike the main steps, which can get very involved, SideSteps are short and simple. Some don't even have actual instructions, but are more of a discussion of additional areas of research. This first SideStep, however, does have a checklist, as shown on the following page. |
q S1(a) Browse to java.sun.com .
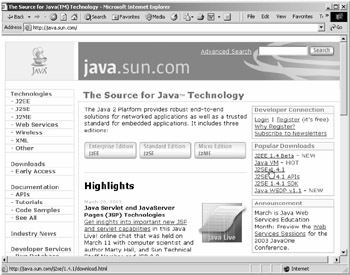
Figure S1.1: Sun's Java home page, java.sun.com.
Next you have to decide the package to download. The fastest for Windows developers is just to choose the Windows (U.S. English only) JRE download, which is the top one in the list and is the one shown being selected in Figure S1.2. If you would like the Linux version, you can do the same.
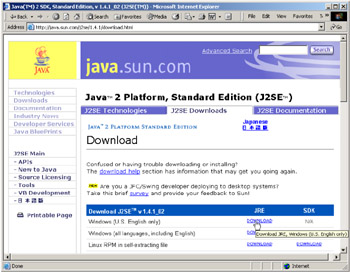
Figure S1.2: Downloading the JRE only for the Windows version.
Why JRE rather than SDK? Well, it depends on what you plan to do. The JRE is the minimum required to run Java applications. The SDK includes additional utilities that allow you to compile and debug your own Java programs. However, Eclipse is designed to provide all the additional pieces that the SDK provides, and in a single integrated environment to boot. This makes the SDK unnecessary; you only need the much smaller JRE.
q S1(b) Click on the DOWNLOAD link for your platform.
q S1(c) Page to the bottom of the license agreement.
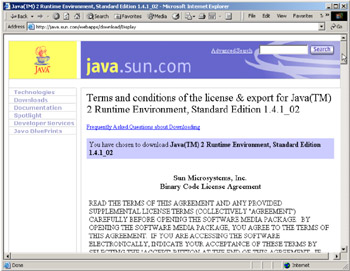
Figure S1.3: Sun's License Agreement for Java.
q S1(d) Click the ACCEPT button.
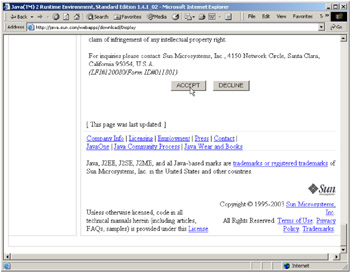
Figure S1.4: Accept the agreement by clicking the ACCEPT button.
q S1(e) Click on the download link.
Which link shows here will depend upon which option you selected in Step S1(b).
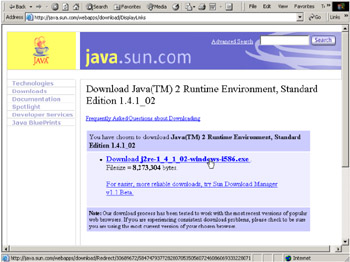
Figure S1.5: Click on the link to start the download.
At this point, you can either save the file someplace on your hard disk, or just download it to a temporary location and run it. I'll show you the quick way:
q S1(f) Click the Open button, to run the file immediately after download.
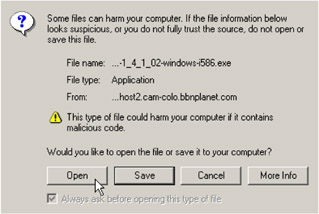
Figure S1.6: Click the Open button ”the installer will then be run as soon as it is downloaded.
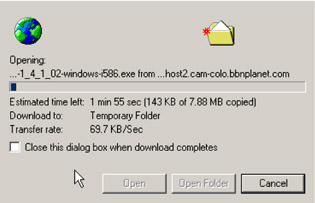
Figure S1.7: The download status dialog.
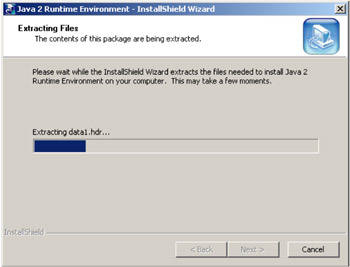
Figure S1.8: The file extraction dialog.
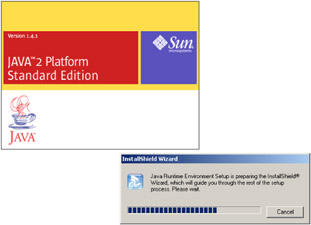
Figure S1.9: The InstallShield startup dialog.
q S1(g) Click Yes to accept the license agreement (again).
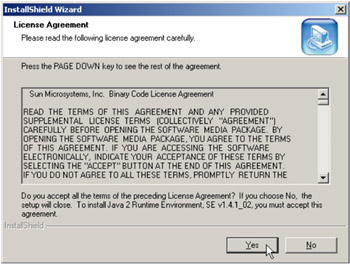
Figure S1.10: Accept the license agreement by clicking Yes.
How you choose to install is up to you, but the easiest way is to perform a "typical" install, which will install the JRE in a folder under C:\Program Files\Java. Don't worry about where; Eclipse will find it.
So just leave "Typical" selected and click Next. You'll see the status display shown in Figure S1.12 and the completion display shown in Figure S1.13, and your brand-new JRE will be installed.
q S1(h) Leave 'Typical' checked and click Next.
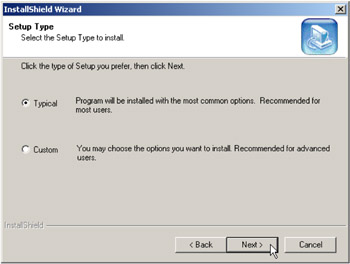
Figure S1.11: Make sure 'typical' is selected and press Next.
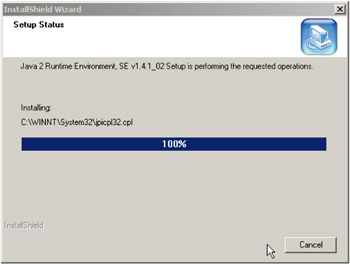
Figure S1.12: The installation status dialog.
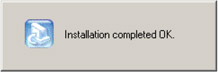
Figure S1.13: And you are done.
EAN: 2147483647
Pages: 90