SideStep 2: Install WinZip
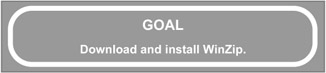
q S2(a) Browse to www.winzip.com.
q S2(b) Click on Download Evaluation Version.
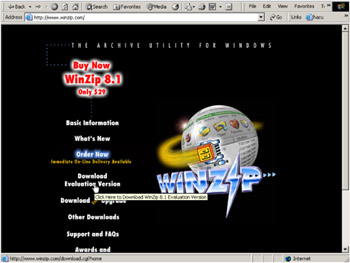
Figure S2.1: Select Download Evaluating Version from the WinZip home page, www.winzip.com.
At this point, you need to select a place to download from. I use CNET, because it's usually very fast and reliable.
q S2(c) Click on a download link.
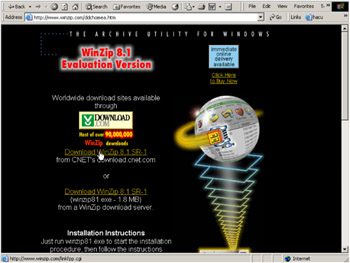
Figure S2.2: Downloading from CNET.
You can download the WinZip installer onto your hard disk and run it, or you can just run it automatically when the download is complete. I'll show you how to do the latter.
q S2(d) When the download dialog pops up, select Open.
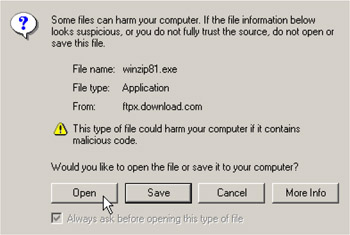
Figure S2.3: Clicking Open will cause the installer to run as soon as it is downloaded.
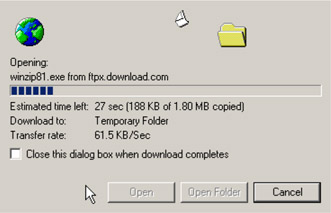
Figure S2.4: This is the download status dialog.
q S2(e) When the installer dialog pops up, click Setup.
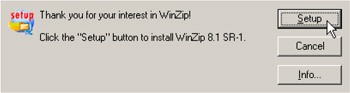
Figure S2.5: Click Setup to begin the installation.
q S2(f) Leave the defaults and click OK.
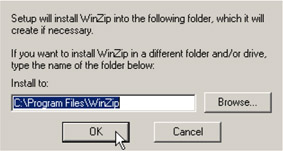
Figure S2.6: Leave the defaults and click OK to install WinZip into C ”\Program Files.
Since I'm a supporter of shareware, I actually have a registered copy. Each time I download a new version, I get a screen such as the one following. If you don't have a registered copy, you may not see this screen.
q S2(g) If you have a registered copy, click OK on the registration screen.
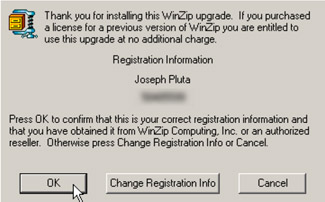
Figure S2.7: Click OK on the registration dialog.
q S2(h) On the installation-complete dialog, click Next.
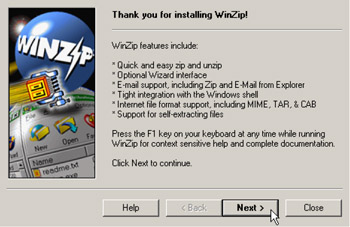
Figure S2.8: Click Next on the installation-complete dialog.
q S2(i) Click Yes to accept the license.
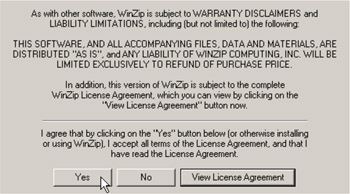
Figure S2.9: Click Yes to accept the license.
q S2(j) Click Next on the Quick Start page.
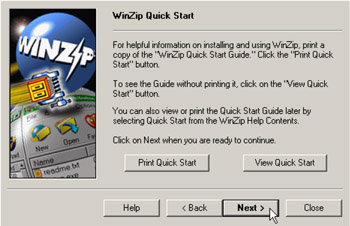
Figure S2.10: Click Next on this dialog (you can always view the Quick Start guide later).
I personally prefer WinZip Classic, so I always install it that way.
q S2(k) Select 'Start with WinZip Classic' and click Next.
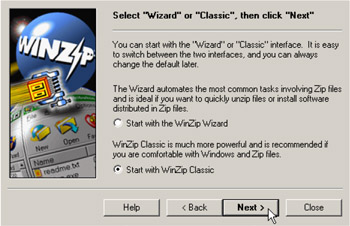
Figure S2.11: Select WinZip Classic and click Next.
Use Express setup; it's fast and easy.
q S2(l) Select 'Express setup' and click Next.
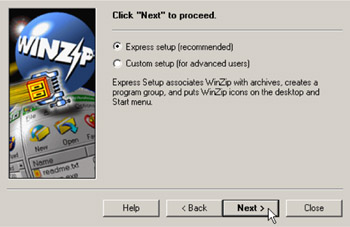
Figure S2.12: Run Express Setup by selecting it and pressing Next.
q S2(m)Click Finish.
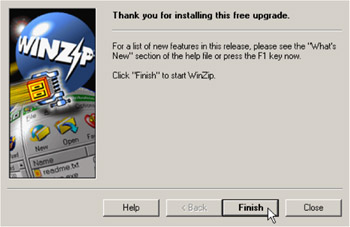
Figure S2.13: After the installation is complete, click Finish.
q S2(n) Click Close on the hint dialog.
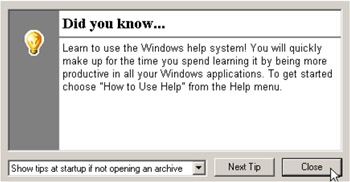
Figure S2.14: Close the hint dialog.
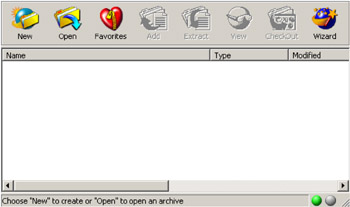
Figure S2.15: The WinZip display appears!
EAN: 2147483647
Pages: 90