| There is one last thing to do in this tour-de-interface: see the exciting new Media Browser, where you can access the music, photos, and movies on your computer to add to your GarageBand projects. To add a video clip to your project, you first need to show the video track in the Timeline. 1. | Choose Track > Show Video Track.
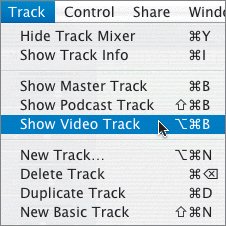 The Video track appears at the top of the Timeline and the Track Info pane opens on the right side of the window.
| | | 2. | In the lower-right corner of the GarageBand window, click the Media Browser button.
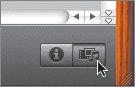 You can also open the Media Browser by choosing Control > Show Media Browser or by pressing Cmd-R.
The Media Browser appears on the right side of the GarageBand window.
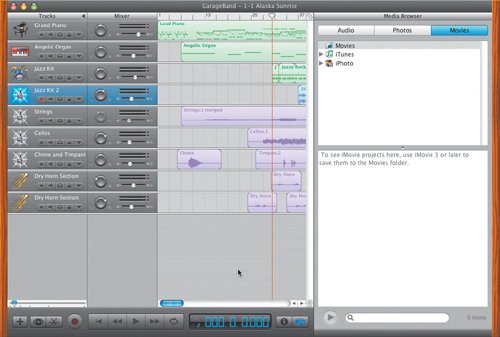 The Media Browser lets you browse through the Movies, Photos, or Music (Audio) folders already on the computer. You can also access additional folders of audio, photos, or movies by simply dragging them from their current location on the computer to the appropriate pane of the Media Browser. The Media Browser lets you browse through the Movies, Photos, or Music (Audio) folders already on the computer. You can also access additional folders of audio, photos, or movies by simply dragging them from their current location on the computer to the appropriate pane of the Media Browser.
Adding a folder of media to the Media Browser creates a reference to that media in its current location on your computer and does not actually move the media.
The GarageBand 3 Lessons folder includes a Movies for GarageBand folder containing all of the movies you'll use for this book. Let's take a moment and add that folder to the Media Browser.
First, you'll need to move or resize the GarageBand window so that you can see the GarageBand 3 Lessons folder on the Desktop.
| | | 3. | Drag the GarageBand window by the title bar at the top, or by the wooden side panels, toward the left to reveal the right half of your computer's Desktop.
Note If your GarageBand 3 Lessons folder is on the left side of the Desktop, drag the GarageBand window downward to reveal the folder. The important thing is to drag the GarageBand window so that you can still see the Media Browser onscreen. 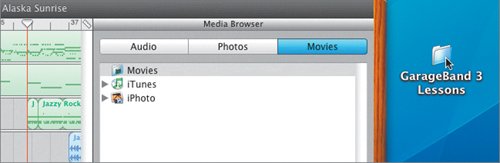 | 4. | Double-click the GarageBand 3 Lessons folder.
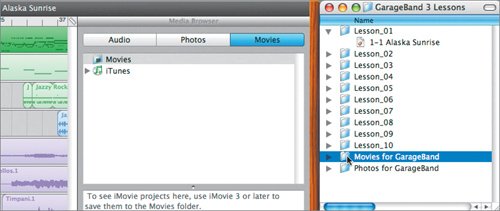 | 5. | In the Media Browser, click the Movies button.
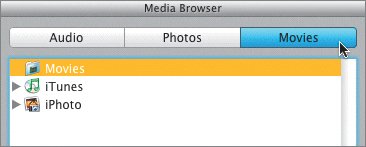 Now you'll add the Movies for GarageBand folder.
| | | 6. | Drag the Movies for GarageBand folder from the GarageBand 3 Lessons folder to the Media Browser.
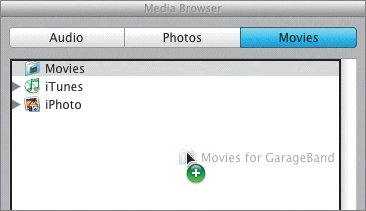 The Movies for GarageBand folder and its contents are now added to the GarageBand Media Browser.
| 7. | In the Media Browser, click the Movies for GarageBand folder to see the contents, which are displayed in the lower pane of the Media Browser.
| 8. | Move the GarageBand window back to its normal position on the screen.
Now that you've added the content to the Media Browser, you can add one of the movies to the project.
| | | 9. | Drag the Alaska movie from the Media Browser to the Video Track in the GarageBand window.
 An alert appears, warning you that there is no audio that can be used (because the video clip you are importing does not contain audio). An alert appears, warning you that there is no audio that can be used (because the video clip you are importing does not contain audio).
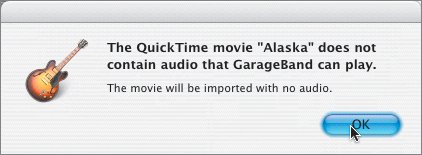 | 10. | Click OK.
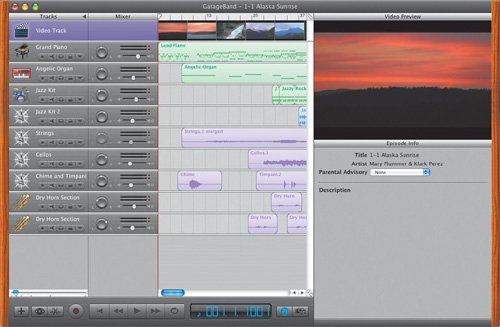 The Video Preview pane appears so that you can see the video as you play the project. The Video Preview pane appears so that you can see the video as you play the project.
| 11. | Play the project from the beginning to see and hear it with the video track.
Note This video is home movie footage from a trip to Alaska with my family, and isn't part of any documentary or professional production. |
|
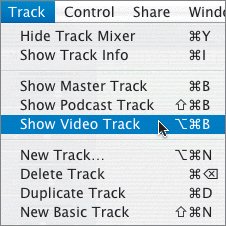
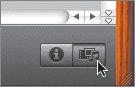
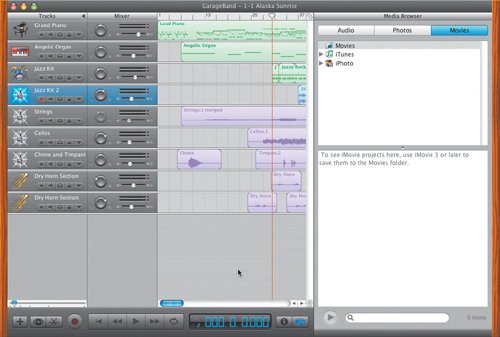 The Media Browser lets you browse through the Movies, Photos, or Music (Audio) folders already on the computer. You can also access additional folders of audio, photos, or movies by simply dragging them from their current location on the computer to the appropriate pane of the Media Browser.
The Media Browser lets you browse through the Movies, Photos, or Music (Audio) folders already on the computer. You can also access additional folders of audio, photos, or movies by simply dragging them from their current location on the computer to the appropriate pane of the Media Browser.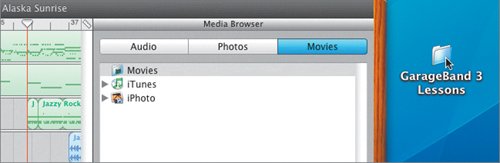
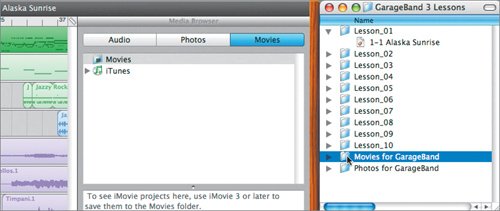
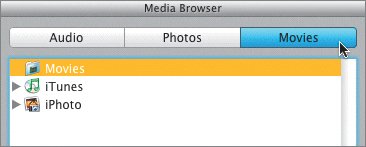
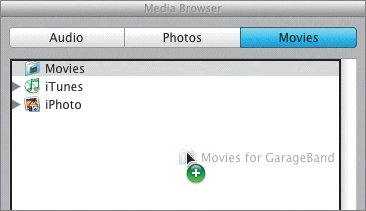
 An alert appears, warning you that there is no audio that can be used (because the video clip you are importing does not contain audio).
An alert appears, warning you that there is no audio that can be used (because the video clip you are importing does not contain audio).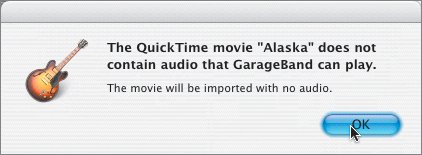
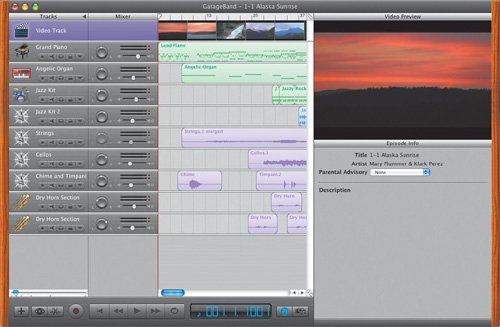 The Video Preview pane appears so that you can see the video as you play the project.
The Video Preview pane appears so that you can see the video as you play the project.