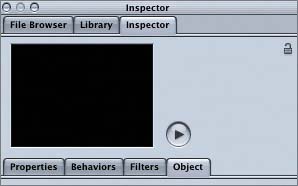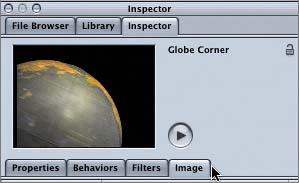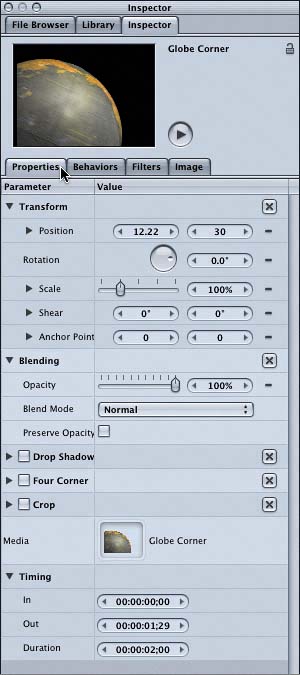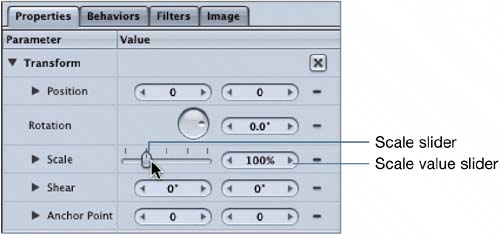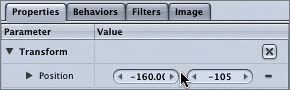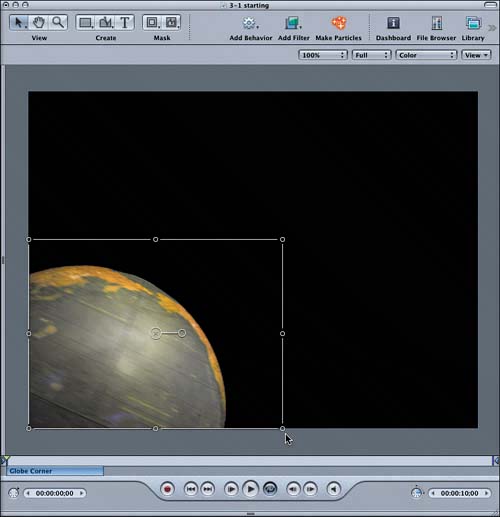Modifying Object Parameters in the Inspector
|
| It's time to take a look at the Inspector tab in the Utility window. As in other Apple Pro applications, the Inspector allows you to inspect and change detailed parameters based on whatever is selected in your project. To view or change a parameter in the Inspector, all you need to do is select the object or layer you want to change in the Canvas or on the Layers tab. The Inspector is divided into four tabs: Properties, Behaviors, Filters, and a contextual tab that changes depending on the type of element that is selected.
Changing an Object's PropertiesAs its name suggests, the Properties tab in the Inspector allows you to view and modify an object's properties. Since you have selected the Globe Corner movie in the Canvas, you are currently viewing the properties for that object.
The Properties tab is organized into sections: Transform, Blending, Drop Shadow, Four Corner, Crop, and Timing. These parameters correspond to the tools that you use in the Canvas, such as the Select/Transform tool. For this exercise, you'll work with the Transform parameters. In previous exercises, you transformed an object's scale and position in the Canvas. This time, you'll change the scale to exactly 50 percent using the Properties tab and then change the position of your object to the lower-left corner of the frame.
The Scale parameter has both a slider and a value slider with incremental arrows. The Scale value slider works just like the Current Frame field does, meaning you can drag it, click the incremental arrows, or type a new amount.
|
|
EAN: 2147483647
Pages: 283