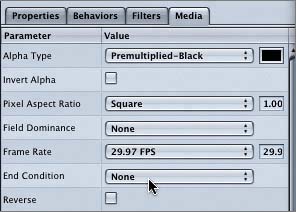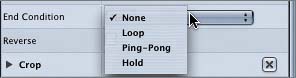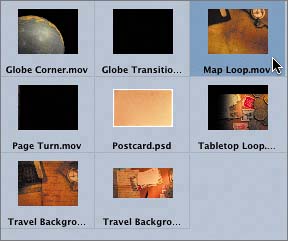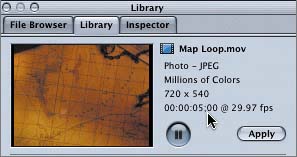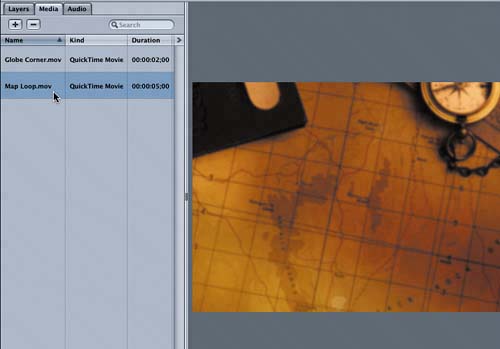| We've resized and placed the Globe Corner movie; now let's modify the properties of the media file itself. Remember that our goal is to make a 2-second movie play for 8 seconds. To accomplish this, we need to loop the ending of the movie. The first step in modifying a project media file is to select the file on the Media tab of the Project pane. 1. | Press Cmd-5 to open the Media tab.
| 2. | Select the Globe Corner.mov media file.
The contextual tab in the Inspector changes to a Media tab.
 The Media tab in the Inspector lists many of the same parameters that you saw earlier in the columns of the Media tab in the Project pane. The Media tab in the Inspector lists many of the same parameters that you saw earlier in the columns of the Media tab in the Project pane.
The difference is that the Media tab in the Project pane only shows the information, and on the Media tab of the Inspector you can actually change the parameters. The Media tab in the Inspector also includes parameters that are not listed in the Project pane, such as the End Condition parameter.
|
MORE INFO You can find more detailed information on all of the parameters in the Inspector in the Motion documentation that came with the application.
Changing the End Condition of a Movie The End Condition parameter controls the way that a movie file ends in your project. Currently, the Globe Corner.mov file ends when it reaches the last frame of media in the original file. If a piece of media ends as is, with no modification, the end condition is None. 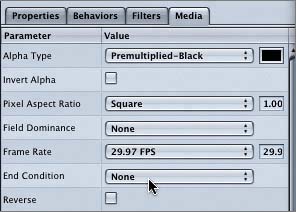
Motion provides four end conditions: None, Loop, Ping-Pong, and Hold. Let's look at the different choices in action so we can select the best option for our project. 1. | On the Media tab of the Inspector, click the End Condition pop-up menu to view the four choices.
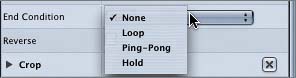
| 2. | Choose Loop from the End Condition pop-up menu.

You've just applied a loop to the end of the media file. Now try to extend the region in the mini-Timeline.
| 3. | Select the Globe Corner object in the Canvas.
The Globe Corner region appears in the mini-Timeline.
| 4. | Drag the right edge of the Globe Corner region in the mini-Timeline until the yellow tooltip shows that the Out point occurs at exactly 8 seconds (8;00).
 | 5. | Press the spacebar to play the looped Globe Corner movie in the Canvas.
The Loop end condition repeats (loops) the entire movie, so it plays from the first frame to the last frame, and then the entire movie repeats, from the first frame to the last frame, indefinitely.
Fortunately, the original movie you're working with is a complete revolution of the globe, so the looped version gives the appearance of the globe revolving over and over again, or spinning.
Let's try the other end condition options to see how they work.
| 6. | On the Media tab of the Project pane, select the Globe Corner.mov file.
| 7. | On the Media tab of the Inspector, open the End Condition pop-up menu and choose Ping-Pong. Press the spacebar to begin playback if the movie is not already playing.
The Globe Corner movie now plays forward until it reaches the last frame, then plays in reverse back to the beginning, and then plays forward again. This end condition doesn't really work for this project. The Ping-Pong effect might distract the viewer and draw attention away from the more important elements of the project.
NOTE The Ping-Pong effect is more commonly used to loop a moving pattern that doesn't have a particular start or stop point or doesn't move in a specific direction. For example, you could use the Ping-Pong end condition to show globules floating around a lava lamp. Forward or backward, the globules would just appear to float around without a real beginning or ending point. | 8. | From the End Condition pop-up menu, choose Hold.
This time, the movie plays once and then holds (freezes) on the last frame.
| 9. | Choose Loop from the End Condition pop-up menu to change back to the Loop end condition.
There you have it. You've just turned a 2-second movie file into an 8-second movie in the project.
| 10. | Press Cmd-S to save your project.
|
TIP It's a good idea to save your projects often to protect your progress against a power outage or other unforeseen event.
Adding a Second Background Movie to the Project The Globe Corner movie looks great now that it lasts the entire duration of the project. However, the remaining background is pretty stark. A map would nicely fill the void around the Globe Corner movie. Let's add a map from the Motion contents in the Library. As we do, we'll use the Layers tab to observe the changes that occur. 1. | Press Cmd-2 to open the Library tab, and press Cmd-5 to open the Media tab.
| 2. | Select the Content folder in the Library.
The Content folder opens just as you left it, with the Travel subcategory still selected.
| 3. | Select the Map Loop.mov icon in the lower pane of the Library.
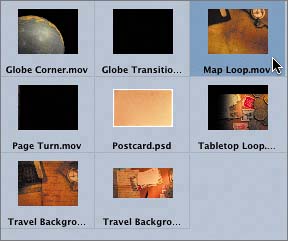
The Map Loop movie plays in the Preview area at the top of the Utility window. You can also see that the duration of the movie is 5 seconds (5;00). Let's practice all of your skills so far and add the movie to the background, loop the end condition, and extend the Out point to the end of the project.
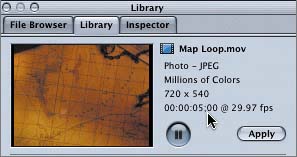
| 4. | Press the spacebar to begin playback, if the movie is not already playing.
| 5. | In the Preview area, click the Apply button to add the movie to the project.
The Map Loop movie appears on the Media tab below the Globe Corner movie. Files are added to the Media tab in the order that they are added to a project, from top to bottom.
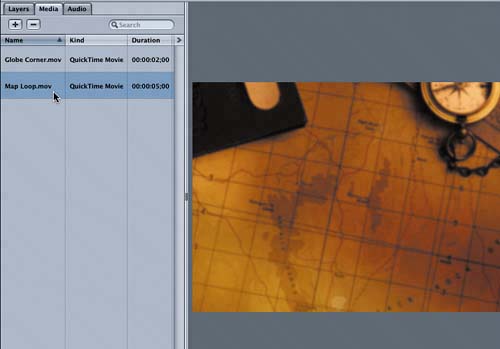 | 6. | Select the Map Loop.mov file on the Media tab.
| 7. | Press Cmd-3 to open the Inspector.
The Inspector opens just as you left it, with the Media tab selected.
| 8. | From the End Condition pop-up menu, select Loop.
The Map Loop movie will work really well with the spinning globe, but it will look even better if we reverse the direction that the map moves in the background.
Let's reverse the direction that the looped media plays by checking the Reverse box located below the End Condition pop-up menu.

| 9. | Check the Reverse box to reverse the Map Loop movie.
The map now plays in reverse in the Canvas.
| 10. | Select the Map Loop object in the Canvas.
NOTE If you don't see the Map Loop object, you may have stopped playback in the Canvas. Press the spacebar to begin playback, and select the Map Loop object when it appears in the Canvas. | 11. | Press the spacebar to stop playback.
| 12. | Press the End key to move the playhead to the end of the project.
| 13. | Press O to extend the Out point of the Map Loop region in the mini-Timeline to the location of the playhead.
You've successfully added and looped another movie file in the project. There's just one problemwe've lost the globe!
|
|
 The Media tab in the Inspector lists many of the same parameters that you saw earlier in the columns of the Media tab in the Project pane.
The Media tab in the Inspector lists many of the same parameters that you saw earlier in the columns of the Media tab in the Project pane.