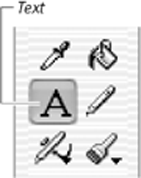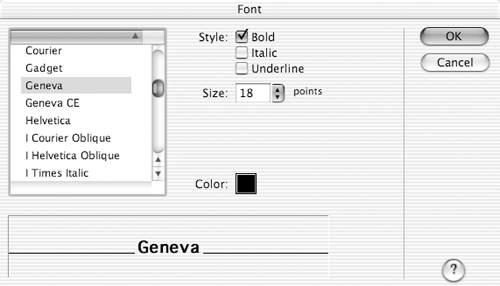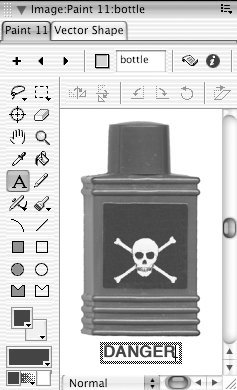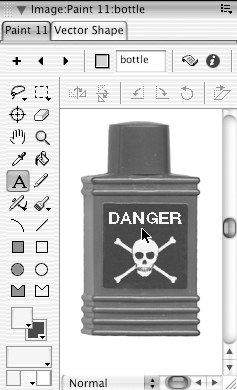| The Text tool ( Figure 6.69 ) allows you to create bitmapped text within the Paint window. Unlike regular text (which you'll learn about in Chapter 12, "Adding Text"), bitmapped text isn't editable. If you want to correct a misspelling, use a different font, or make any other changes, your only option is to erase what's there and start over. (That's why it's often a good idea to choose the size , style, and typeface of your text before you start typing.) Also, most text created in the Paint window also has a bad case of the "jaggies." Figure 6.69. Use the Text tool to create bitmapped text within the Paint window. 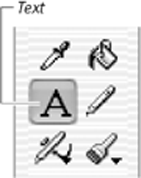 On the positive side, text created in the Paint window is extremely versatile. You can transform and manipulate itby rotating, distorting, or flipping, for examplejust as you would any other bitmapped image. You can create bitmapped text with gradients or other ink effects. Best of all, since bitmapped text is just a bunch of pixels, it will look exactly the same on every computer, regardless of what fonts are installed. To set the typeface, size, and style of text before you create it: -
Choose Modify > Font. or Double-click the Text tool in the Paint Tool palette. The Font dialog box opens ( Figure 6.70 ). Figure 6.70. Set the typeface, size, and style of text in the Font dialog box. 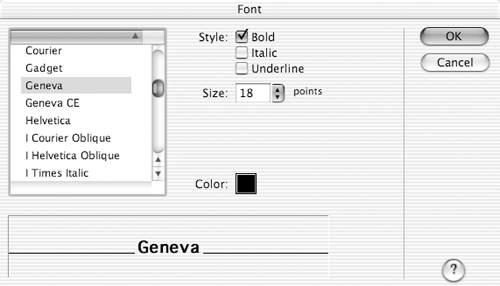 -
Select the desired typeface, style, and size of your text. -
Click OK to close the dialog box. To create bitmapped text: -
In the Paint Tool palette, click the Text tool. -
In the Paint window, click where you want the text to appear. A text box appears, with a blinking insertion point. -
If you wish to set the typeface, size, or style of the text, choose Modify > Font. The Font dialog box opens. -
Make whatever choices you like, and click OK to close the dialog box. -
Type the text ( Figure 6.71 ). Figure 6.71. Type directly in the text box. 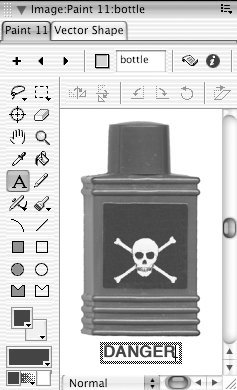 If you want multiple lines of text, press Return to start each new line. If you need to make changes as you type, use the Backspace key. Don't try to use the left or right arrows or the mouse to move the insertion point within the text boxyou'll just "freeze" the text prematurely. -
If you wish, move the text to another location by dragging the border of the text box ( Figure 6.72 ). Figure 6.72. You can reposition a text box by dragging it by its border. 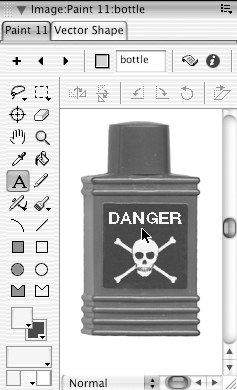 -
Proofread the text carefully . This is the last point at which your text will be editable. -
Click anywhere outside the text box. The text becomes a bitmap.  Tip Tip
|