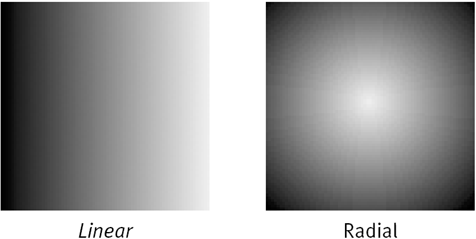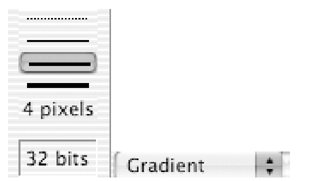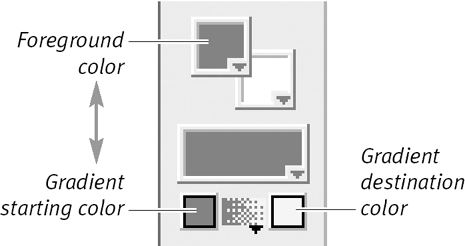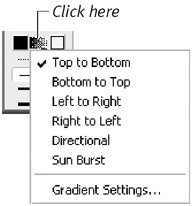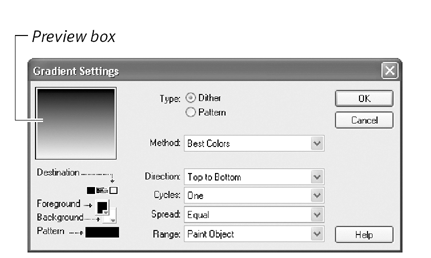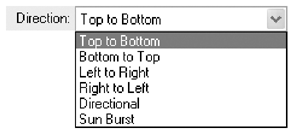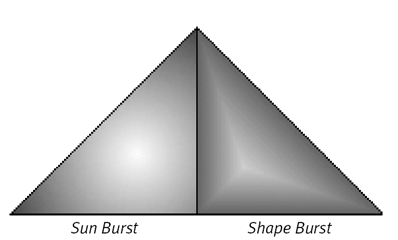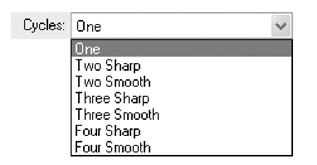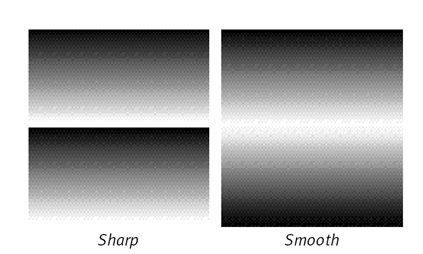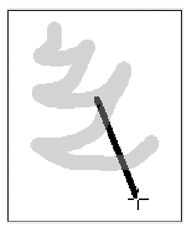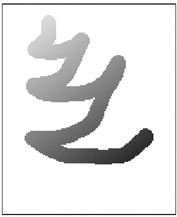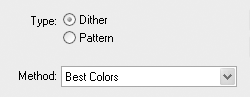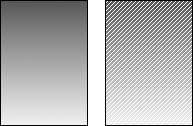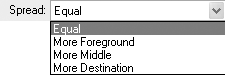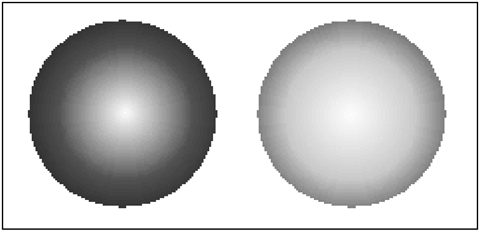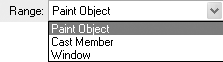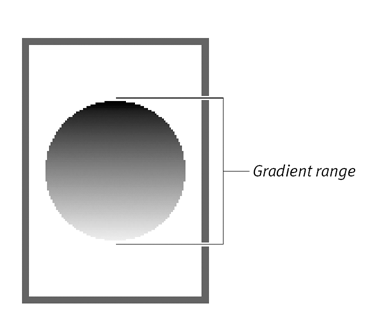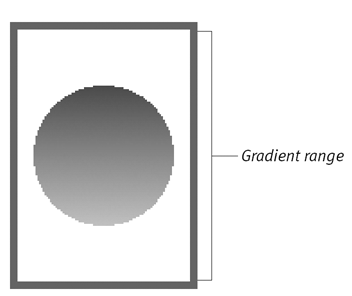| Gradients are probably the most frequently used ink effect in the Paint window. A gradient is a gradual transition from one color to another. Gradients may be linear (traveling in a straight line) or radial (radiating inward toward a central point) ( Figure 6.51 ), and are extremely useful for creating artistic or perspective effects. Figure 6.51. The two basic kinds of gradients. 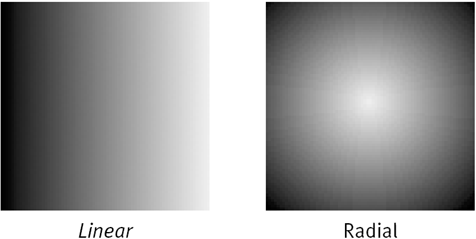 In Director, the starting color of a gradient is always the current foreground color. The ending color can be any color you select from the Gradient destination color menu. Other aspects of the gradient (for example, its direction and blending method) are set in the Gradient Settings dialog box. Gradient ink is available for use with the Paint Bucket, Text, and Brush tools, and the three filled-shape tools (Filled Rectangle, Filled Ellipse, and Filled Polygon). To paint with gradient ink: -
In the Paint Tool palette, select a tool that works with gradients. Select one of the following tools: Paint Bucket, Text, Air Brush, Brush, Filled Rectangle, Filled Ellipse, or Filled Polygon. -
Choose Gradient from the Ink pop-up menu ( Figure 6.52 ). Figure 6.52. Choose Gradient from the Ink pop-up menu. 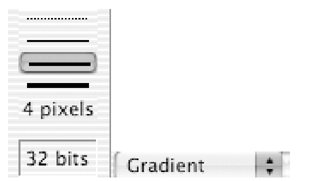 -
In the Paint window, paint with the selected tool. The tool will paint with a gradient defined by the current gradient settings. Clash of the Metaphors When you think about it, the idea of using ink effects in the Paint window is rather incongruous. So which is it, ink or paint? What we have here is an unfortunate collision between two of Director's guiding metaphors. In the world of theater and film, stage sets are painted , but in the world of traditional animation, characters are inked onto transparent cels. Director's original developers drew from both traditions, and Director users have been painting with ink ever since. | To create a gradient: -
Choose the first color for the gradient from either the Foreground Color menu or the Gradient starting color menu ( Figure 6.53 ). Figure 6.53. The foreground color and the starting gradient color are always the same. 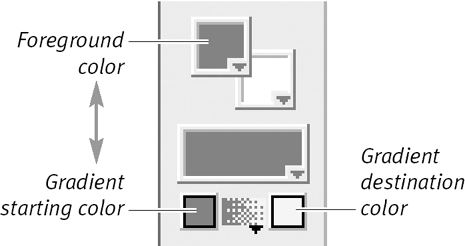 Making a choice from either menu will set the same color for both. -
Choose the ending color for the gradient from the Gradient destination color menu. -
Click between the gradient color menus to open the Gradient pop-up menu ( Figure 6.54 ). Figure 6.54. Click between the gradient color menus to open the Gradient pop-up menu. 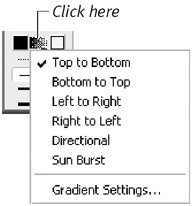 -
Choose Gradient Settings from the bottom of the menu. The Gradient Settings dialog box opens ( Figure 6.55 ). Figure 6.55. Use the Gradient Settings dialog box to set specific characteristics of a gradient. 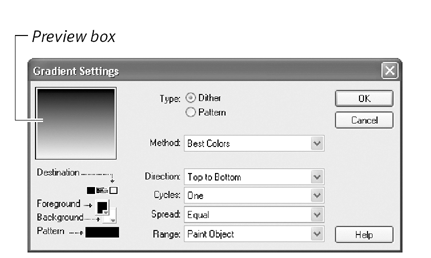 -
Make any desired changes to the settings. As you change the gradient's settings, you can preview the results on the left side of the dialog box. For information on each of the settings, see the tasks that follow. -
Click OK. -
To use your new gradient, follow the steps for the previous task, "To paint with gradient ink."  Tip Tip
To set the gradient direction: -
Open the Gradient Settings dialog box. -
Make a choice from the Direction pop-up menu ( Figure 6.56 ): Figure 6.56. The Direction pop-up menu. 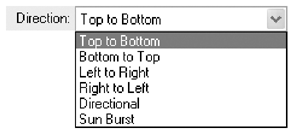 -
Top to Bottom , Bottom to Top , Left to Right , and Right to Left result in linear gradients that travel vertically or horizontally in the specified direction. -
The Directional option allows you to create a linear gradient that isn't necessarily horizontal or vertical. See the sidebar "Using a Directional Gradient." -
Sun Burst results in a radial gradient that's always circular, regardless of the shape of the area it's filling ( Figure 6.57 ). Figure 6.57. A triangle filled with a Sun Burst gradient (left) and a Shape Burst gradient (right). 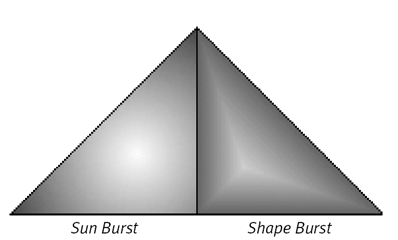 -
Shape Burst (Mac only) results in a radial gradient that follows the contours of the area it's filling. -
Click OK.  Tip Tip
To set the gradient repeat settings: -
Open the Gradient Settings dialog box. -
Make a choice from the Cycles pop-up menu to determine how frequently, and in what manner, the gradient repeats ( Figure 6.58 ). Figure 6.58. The Cycles pop-up menu controls how the gradient repeats within an area. 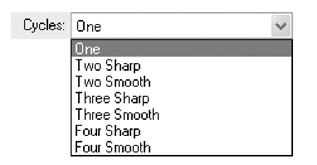 You can set the gradient to repeat up to four times in a given area. Sharp cycles repeat from start to finish with a crisp edge between repeats. Smooth cycles repeat with the colors reversed , giving a gradual transition between repeats ( Figure 6.59 ). Figure 6.59. Sharp gradient repeat cycles display hard-edged transitions, while smooth gradient repeat cycles provide a softer, more gradual blend of repeats. 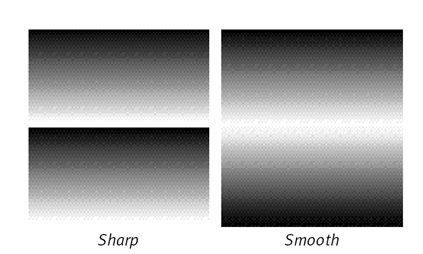 -
Click OK. Using a Directional Gradient When you use a paint tool with Gradient ink, and the current gradient settings specify a directional gradient, the tool will operate somewhat differently than you're used to. Paint with the tool as usual. When you release the mouse button, the mouse pointer will turn into crosshairs. A solid line will connect the center of the crosshairs to the center of the shape you're painting ( Figure 6.60 ). Figure 6.60. When you paint with a directional gradient, these crosshairs appear when you release the mouse button. 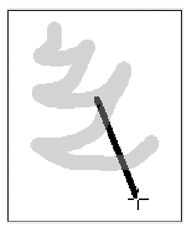 Move the crosshairs to the point where you want the gradient to end. (The solid line will indicate the direction of the linear gradient.) When you press and release the mouse button, the gradient will appear ( Figure 6.61 ). Figure 6.61. The final directional gradient. 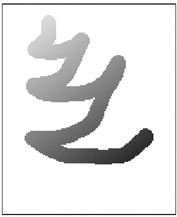 | To set the gradient type and method: -
Open the Gradient Settings dialog box. -
Click either the Dither or Pattern radio button in Type settings ( Figure 6.62 ). Figure 6.62. Use the Type and Method settings to specify how the gradient will be constructed and which colors will be included. 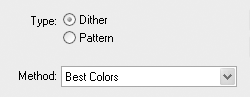 Dither , the default choice, creates the smoothest possible gradient through the use of intermingled pixels of different colors. Choose Pattern if you want to base the gradient on the currently selected pattern ( Figure 6.63 ). Figure 6.63. These are examples of dithered (left) and patterned (right) gradients. 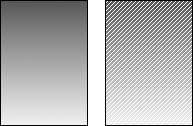 -
Still in the Gradient Settings dialog box, use the Method pop-up menu to determine which colors will be included in the gradient: -
Best Colors uses colors that, by Director's calculations, will create the smoothest possible transition between your foreground and destination colors. -
Best Colors Transparent (available for pattern gradients only) is similar to Best Colors, but any white pixels in the gradient are made transparent. -
Adjacent Colors uses all the colors that happen to lie between the foreground and destination colors in the current palette, even if those colors don't contribute to a smooth transition. -
Adjacent Colors Transparent (available for pattern gradients only) is similar to Adjacent Colors, but any white pixels in the gradient are made transparent. -
Two Colors includes only the foreground and destination colors in the gradient. (All the intermediate steps are achieved by dithering the two colors.) -
One Color uses only the foreground color (ignoring the selected destination color), and fades that color to white by dithering. -
Standard Colors and Multi Colors are holdovers from the days when Director movies often had an 8-bit color depth. In today's 24- or 32-bit movies, these methods are indistinguishable from Best Colors. -
Click OK. To set the gradient spread: -
Open the Gradient Settings dialog box. -
Make a choice from the Spread pop-up menu to control how Director distributes the colors of the gradient ( Figure 6.64 ): Figure 6.64. The Spread pop-up menu provides options for spacing the colors of a gradient within a region. 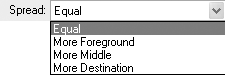 -
The Equal option spaces the gradient's colors evenly throughout an area. -
More Foreground and More Destination ( Figure 6.65 ) increase the amount of foreground or destination color in a gradient. Figure 6.65. These are examples of two kinds of gradient spreads : More Foreground (left) and More Destination (right) increase the amount of foreground and background color, respectively, used in the gradient. 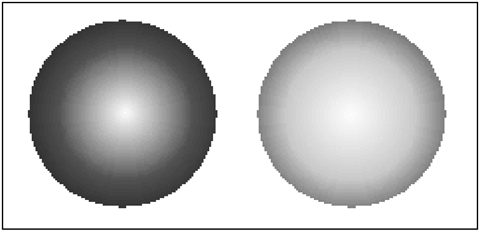 -
More Middle devotes more space to the gradient's middle colors, which are determined by the gradient's Method setting. -
Click OK. To set the gradient range: -
Open the Gradient Settings dialog box. -
Make a choice from the Range pop-up menu to determine whether all or only part of the gradient will be visible in your artwork ( Figure 6.66 ). Figure 6.66. The Range pop-up menu. 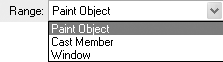 If you choose Paint Object, the entire gradient will appear within the boundaries of the area you're painting ( Figure 6.67 ). Figure 6.67. A circle within a rectangle. The circle has been painted with a gradient with a range setting of Paint Objectmeaning the entire gradient appears within the confines of the circle. 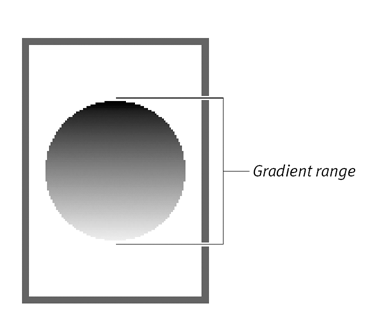 If you choose Cast Member or Window , only a portion of the gradient will be visible in the area you're painting ( Figure 6.68 ). (Which portion will depend on the size and location of the area you're painting in relation to the full cast member or Paint window.) Figure 6.68. The same circle and rectangle. This time the circle has been painted with a gradient whose range setting is Cast Membermeaning the circle contains only a portion of the gradient. 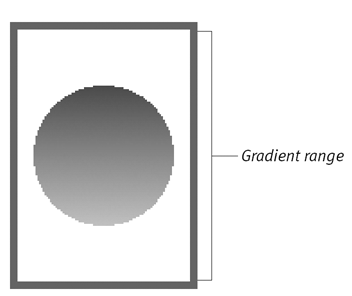 -
Click OK. |