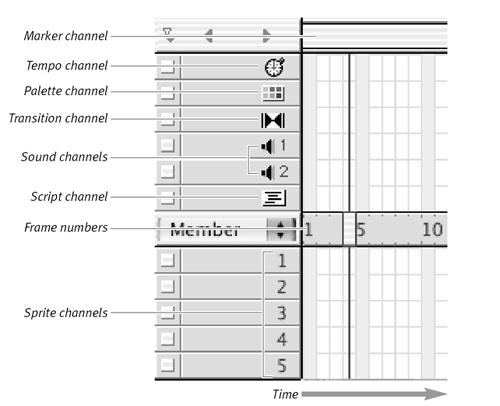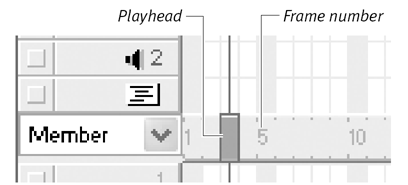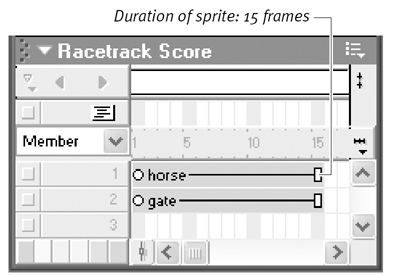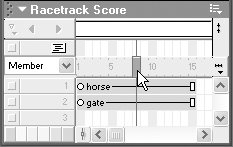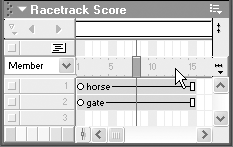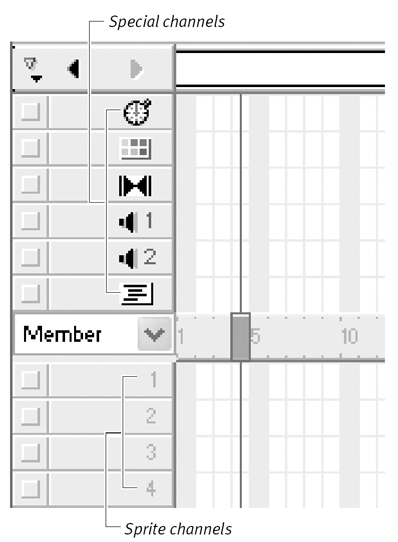Using Frames and Channels
Using Frames and ChannelsAs you learned in Chapter 1, the Score shows how everything in your movie changes over time ( Figure 3.2 ). The vertical columns , or frames , represent small slices of time, like the frames in a movie. The horizontal rows, called channels , represent places where you can put movie contents, such as graphics, animation scenes, text, buttons , sounds, and Lingo scripts. Figure 3.2. The Score shows how all the elements of your movie appearand how they changeover time. The intersections of the frames and channels make a grid of little boxes called cells , like those in a spreadsheet. Each cell represents the smallest unit of a movie: one frame's worth of a sprite. The whole thing works together like a control panel for your movie, so that what you do in the Score actually manipulates what takes place on the movie Stage. When you start exploring the Score, you'll probably want the Stage to be open , too, so that you can see how the two work together. To open the Score:
One frame in the Score, from top to bottom, is like a snapshot of the movie in time. The frames have numbers , visible between the effects and sprite channels, forming a horizontal band ( Figure 3.3 ). The position of the playhead (the vertical line in the Score that advances as the movie plays) indicates which frame is currently displayed on the Stage. Figure 3.3. Each column in the Score constitutes a frame. Frames are numbered sequentially from left to right. There's no limit to the number of frames you can have in a movie, which means there's no technical limit to how long a Director movie can be (although there may be practical limits, such as how much room you have on a hard drive). Because Director movies play at the speed of several (or many) frames per second, even sprites that appear only briefly in a movie take up a series of frames in the Score ( Figure 3.4 ). Figure 3.4. Even sprites that appear only briefly in a movie take up a series of frames in the Score. To select a frame:
Click the frame that you want to make active ( Figure 3.6 ). Figure 3.6. You can also select a frame by clicking it. To open the Stage:
Score channelsYou manage and direct your sprites and movie events by placing each of them in a channel of the Score ( Figure 3.7 ). The first six channels at the top of the Score are reserved for specialized functions, as follows : Figure 3.7. Each row of the Score constitutes a channel. Sprite channels are numbered from top to bottom along the left side of the Score.
You'll find out more about these specialized channels later in this chapter and throughout the book. The remaining channelsthose below the frame-number barare called the sprite channels . For the most part, these channels are used for animating the visual elements of your movie.
|
EAN: N/A
Pages: 139