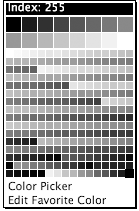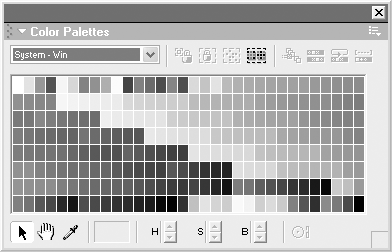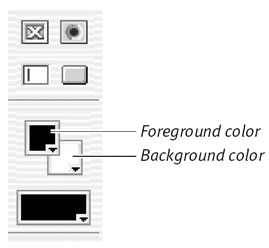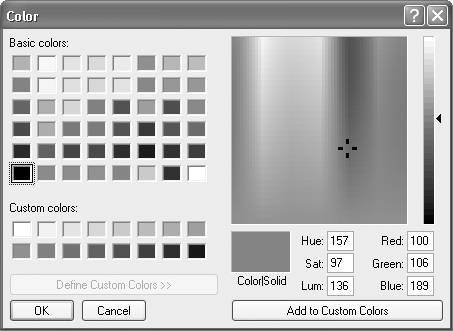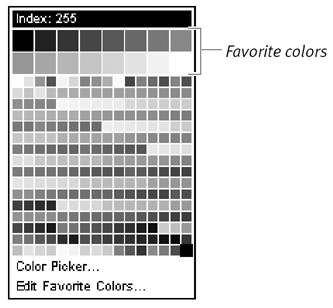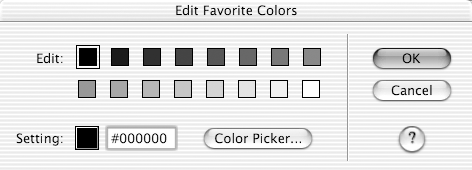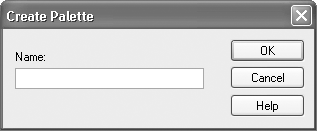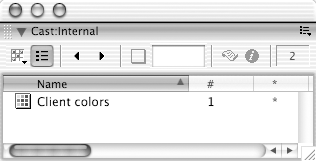| Many different tasks in Director will require you to select a color. (For example, when you set up your Stage for a movie, you'll need to choose a background color; when you add text to a movie, you'll need to choose a text color.) To simplify this process, Director's standard color menu ( Figure 1.29 ), which you'll find throughout Director, offers a selection of 256 colors for you to choose from. Figure 1.29. This menu pops up whenever you click on a square color chip in Director. 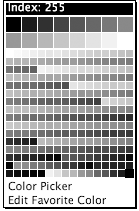 A given set of 256 colors is called a color palette . Which set of colors will be available on the color menu depends on which color palette is currently active in Director. (Only one color palette can be active at a time.) There are several standard color palettes from which you can select; in addition, it's possible to create custom color palettes made up of colors of your own choosing. To change the current color palette: -
Choose Window > Color Palettes. The Color Palettes window opens, with the name of the currently active color palette visible on the pop-up menu. The colors in the current palette are displayed below the menu ( Figure 1.30 ). Figure 1.30. The Color Palettes window allows you to select and edit color palettes. Some people never use this window; they prefer to select their colors from the color picker. 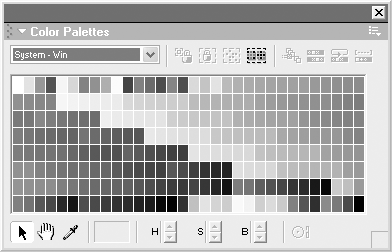 Choose a palette name from the pop-up menu. To choose a color from a color menu: -
Find a window or tool that contains a color menu. For now, the easiest place to look for a color menu is the tool palette at the very left edge of the screen. It has two overlapping color menus one for foreground color, one for background color ( Figure 1.31 ). Figure 1.31. The Tool palette, like several other panels in Director, has two overlapping color menusone for the foreground color, one for the background color. You'll learn what the Tool palette is used for in Chapter 9, but for now you can just treat it as a handy place to find pop-up color menus to practice with. 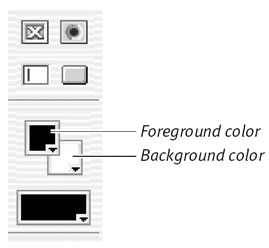 -
Click the square to open the menu. You'll see the 256 colors from the current color palette. -
Click a color. The menu will snap closed, and the square will display the color you've chosen . To choose a color that's not in the current palette: -
Open a color menu. -
Click Color Picker to display the color picker. -
Choose a color. In Windows, enter Hue, Saturation, and Luminosity values or RGB values to specify the color. Alternatively, click a color in the color spectrum box ( Figure 1.32 ). Figure 1.32. The Windows color picker allows you to select a color either by clicking in a color field or by entering specific numerical values. 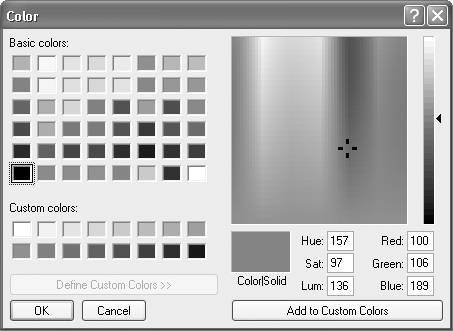 On the Mac, first select one of the color models and then select a new color, using its controls ( Figure 1.33 ). Figure 1.33. The Mac color picker offers many different methods for selecting colors, including a color wheel, RGB (red, green, blue) and CMYK (cyan, magenta , yellow, black) sliders, and even an easy-to-use crayon box.  -
Click OK. The color picker will close, and the square will display the color you've chosen.  Tip Tip -
The color picker is not actually part of Director, but part of your computer's operating system. That's why it's different in Windows and Mac, and that's why you won't find much information about it in Director's documentation.
Editing and creating custom colors At the top of the color menu are two rows of colorsin slightly larger boxes than those in the rest of the menuthat remain constant no matter which color palette you've chosen. These 16 boxes are referred to as favorite colors ( Figure 1.34 ). By default, they hold black, white, and 14 shades of gray (which are probably not your favorite colors), but you can replace their contents with any colors you choose: the thematic colors of the interface you're designing, the colors of a corporate logo, or whatever. Consider these colors your private little custom palette. Figure 1.34. The default Favorite Colors are black, white, and 14 intermediate shades of gray. 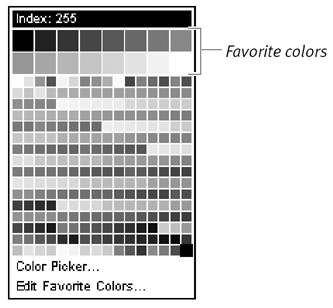 If you want to be able to choose from more than 16 custom colors, you can create additional custom color palettes. You do this by editing an existing color palette and saving it under a new name. To edit favorite colors: -
Open a color menu. -
Choose Edit Favorite Colors. The Edit Favorite Colors dialog box appears ( Figure 1.35 ), displaying 16 color boxes. Figure 1.35. The Edit Favorite Colors dialog box. 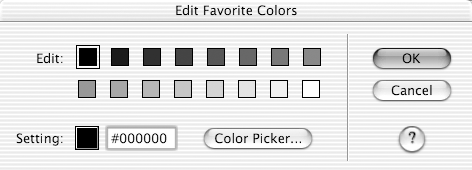 -
Select a color you want to change. -
Enter an RGB value for the new color in hexadecimal format. or Click Color Picker to use the color picker. -
Click OK to close either the Edit Favorite Colors dialog box or the color picker, depending on which method you used. -
Click OK to close the Edit Favorite Colors dialog box. From now on, the appropriate box on the color menu will display your new color.  Tip Tip
To create a custom color palette: -
Choose Window > Color Palettes. The Color Palettes window opens. -
From the pop-up menu, choose the name of the palette that's most similar to the palette you want to create. You'll create a new palette by changing colors, one by one, in this base palette. -
Double-click on a color that you want to change. A Create Palette dialog box appears ( Figure 1.36 ). Figure 1.36. The standard palettes that are supplied with Director cannot be changed. If you try to edit one of them, this dialog box will appear, allowing you to create a new, editable palette. 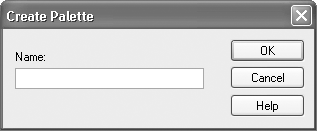 -
Enter a name for the new palette. -
Click OK. The Create Palette dialog box disappears, and the color picker opens. -
Use the color picker to choose a new color. -
Click OK to close the color picker. The selected color appears in its proper position in your custom palette. At the same time, the custom palette appears as a new cast member in the Cast window ( Figure 1.37 ). Figure 1.37. When you create a custom palette, Director considers it part of your movie's Cast, so it automatically adds the palette to the Cast window. 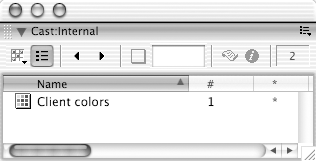 -
Double-click on another color you want to change. The color picker opens. -
Use the color picker to choose a new color. -
Click OK to close the color picker. -
Repeat steps 8 through 10 until you've added the desired number of colors to your custom palette. Your custom palette can now be selected and used like any other palette ( Figure 1.38 ). Figure 1.38. Your custom palette will appear in every menu in from which palettes are selectable. (The inter... following the palette name here means internal , because the palette is part of the movie's internal Cast. You'll find out more about internal vs. external Casts in Chapter 2.)   Tip Tip -
A custom palette is available only within the movie you created it in. To make it available in a different movie, select the custom palette in the Cast window, copy it to the Clipboard, open the other movie, and paste it into that movie's Cast window.
To change the current color mode: -
Choose Modify > Movie > Properties to open the Movie tab of the property inspector. -
Click the radio button for either RGB or Index ( Figure 1.39 ). Figure 1.39. This pair of radio buttons appears on the Movie tab of the property inspector.   Tip Tip
|