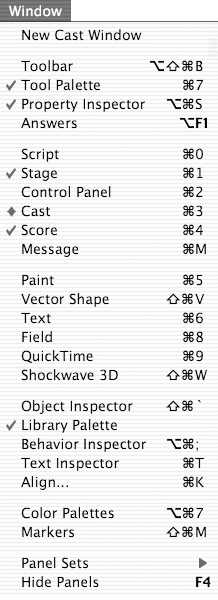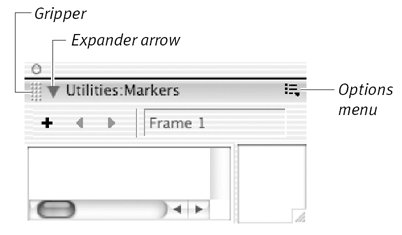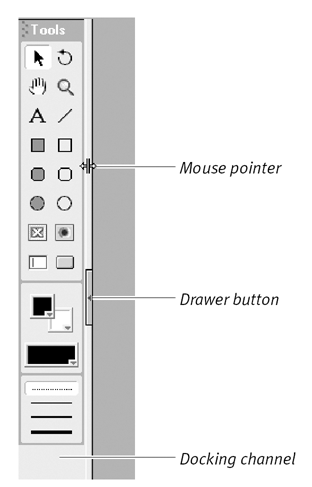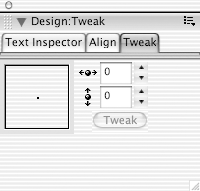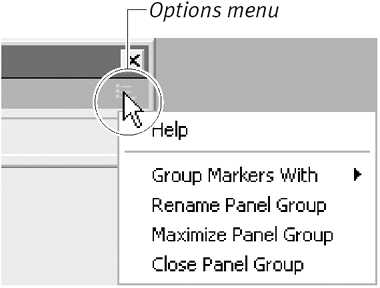Using Windows and Panels In addition to the major interface elements described earlier, Director provides other windows and panels that let you accomplish specific tasks . These operate similarly to the windows and panels in other MX applications, so if you're experienced with the latest versions of Flash, Fireworks, or Dreamweaver, you can skip this section. Windows and panels are infinitely customizable. Panels can be collapsed so that only their title bars are visible, freeing up space on the desktop. You can dock panels to other panels, group them together, or ungroup them. And once you arrange your panels and windows to your liking, you can save and retrieve that layout by name . To open a window or panel: To close a window or undocked panel: -
Choose Window > Name of Window or Panel . or Click the close button in the upper right corner of the window or panel (Windows), or click the red close button in the upper left corner (Mac). When is a Window a Panel? Director makes no hard-and-fast distinction between windows and panels. In theory, a panel is a window that can be docked to, or grouped with, other panels. (Director's documentation also refers to these as tool windows .) Anything that can't is a plain old window (sometimes referred to as a document window). But the line is sometimes blurry. The Score and the Cast window can be docked to each other, but not to anything else. The paint window and the vector shape window can be grouped with other panels, but not docked. And then there are anomalies like the control panel, whichdespite its nameis technically neither a window nor a panel, but a palette . So don't worry about what's called what; just arrange your workspace the way you like it. If you want to dock or group something, try it. If it works, great; if not, there are plenty of other arrangements to try. | To expand or collapse a panel: -
Click the expander arrow ( Figure 1.24 ). Figure 1.24. Anatomy of a panel. 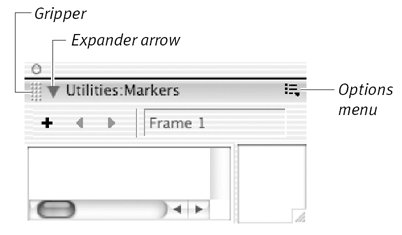 Panels can be collapsed so that only their title bars are visible, freeing up space on the desktop. When you need to use a collapsed panel, it can be expanded with a single click. To dock a panel: -
Drag the panel by its gripper ( Figure 1.25 ). Figure 1.25. This collapsed panel (temporarily transparent, because it's being dragged) is midway through the docking process. The heavy black line indicates that this panel will end up docked between the Property Inspector and the library.  Panels can be docked to other panels, or (in Windows only) to the docking channels at either side of the application window ( Figure 1.26 ). Figure 1.26. In the Windows version of Director, panels (such as the Tool palette, shown here) can be docked to docking channels on either side of the screen. If you position the mouse pointer over the border of a docking channel, it turns into a double-arrow cursor that allows you to expand or contract the channel. You can also close the docking channel by clicking the drawer button. 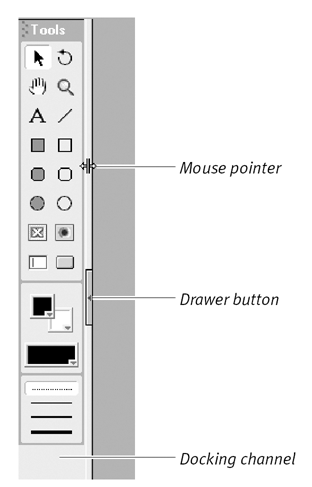 As you drag the gripper over the panel or docking channel that you want to dock it to, watch for a black, rectangular outline to appear. This indicates where the docked panel will go. -
Release the mouse button. The panel will snap to the area indicated by the black outline. To undock a panel: Working with panel groups Panels can be grouped that is, turned into a series of tabs within a single collapsible, dockable frame. A panel group may be given a name. Some panels are already in named groups by default ( Figure 1.27 ). Figure 1.27. One of Director's default panel groups. 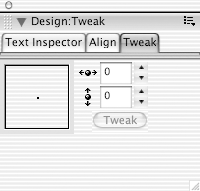 To add a panel to a panel group: -
Click the panel's Options menu ( Figure 1.28 ). Figure 1.28. A panel's Options menu allows you to group or ungroup the panel, or to rename or resize the panel group. Unlike in other MX applications, the Options menus in Director do not give you access to any functional aspects of the program. 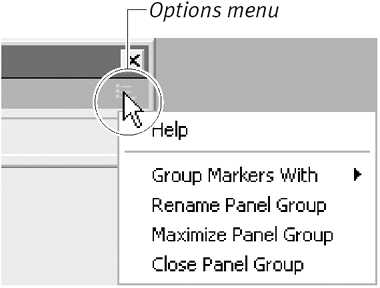 -
Choose Group Panel Name With > Name of Panel Group . To remove a panel from a panel group: -
Select the tab for the panel you want to remove. -
Click the panel group's Options menu. -
Choose Group Panel Name With > New Panel Group. To close a panel group: -
Click the panel's Options menu. -
Choose Close Panel Group. To save a screen layout: -
Choose Window > Panel Sets > Save Panel Layout. Once you've found an arrangement of windows and panels that you like, use the Save Panel Layout command to save it and retrieve it by name. To retrieve a screen layout:  Tips Tips -
You can hide all panels, palettes, and toolbars basically, everything except the Stage, Cast window, and Scoreby choosing Window > Hide Panels. To show them again, choose Window > Show Panels. -
You may want to save several different screen layouts that are suitable for doing different tasks in Directorfor example, one for animation, one for Cast management, and so on.
|