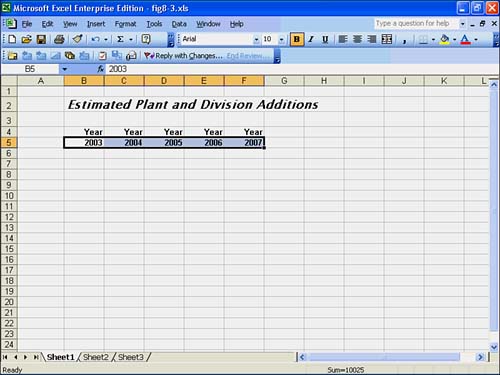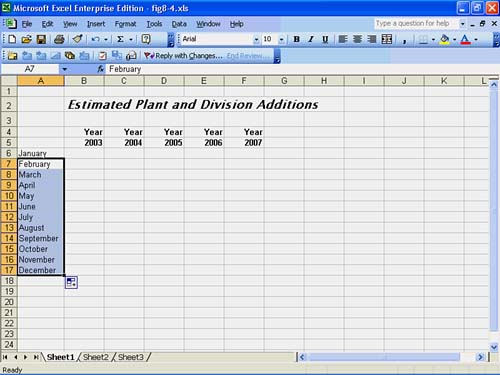Smarter Fills with AutoFill
| Even if the only fill Excel performed was the copying of data across rows and columns , the data fill would still be beneficial. Excel goes an extra step, however: It performs smart fills with a feature known as AutoFill . AutoFill is perhaps the single reason why Excel took over the spreadsheet market a few years ago and has been the leader ever since. When you use AutoFill, Excel examines and completes data you have entered. The five-year pro forma period you were setting up in the preceding section included the years 2003 through 2007, for example. You can type 2003 under the first Year title and type 2004 under the second title. Select both cells, and then drag the fill handle right three more cells . When you release the mouse button, you see that Excel properly fills in the remaining years (as shown in Figure 8.4). Figure 8.4. Excel's AutoFill feature knew which years to fill.
The years in Figure 8.4 were right-aligned under the right-aligned titles in the previous row. To do this, you only need to select the year titles and then click the Align Right toolbar button to right-align the years so that they appear directly above the year values. Excel offers even better tools for automatic cell filling than having to hold the left or right mouse button and then using the drag-and-fill method you just saw. If you want to use AutoFill to increment cells by a single number, as you are doing here with the years, you don't really need to select two cells first. If you select any cell that contains a number, press Ctrl, and drag the fill handle, Excel adds a one to each cell to which you extend. Therefore, you could fill four years from 2003 through 2007 just by pressing Ctrl before you drag the first year's fill handle to the right. As you know, Excel works with text as well as with numeric values. AutoFill recognizes many common text trends, including the following:
Suppose that you want to list month names down the left of the pro forma sheet, starting in cell A5, because you need to report each month's totals for those five years. All you need to do is type January for the first month name , and drag that cell's fill handle to the twelfth cell below. Figure 8.5 shows the result. Figure 8.5. Let Excel fill in the series of month names. |
EAN: 2147483647
Pages: 272
- Structures, Processes and Relational Mechanisms for IT Governance
- Integration Strategies and Tactics for Information Technology Governance
- Technical Issues Related to IT Governance Tactics: Product Metrics, Measurements and Process Control
- Governing Information Technology Through COBIT
- Governance Structures for IT in the Health Care Industry