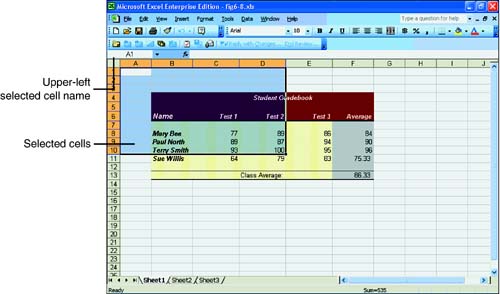Worksheet Editing
| The better you are at editing worksheets, the more Excel will enhance your productivity. You already know that entering numeric data is error-prone at its best; the faster you edit cell values accurately, the faster you complete accurate worksheets. The following sections show you the primary editing techniques in Excel and explain how you can leverage those techniques to produce more accurate worksheets. Selecting CellsYou can select a cell, a row of cells, or a column of cells just by clicking and dragging your mouse. As you drag your mouse, Excel selects a rectangular region, called a range . You notice as you drag your mouse that Excel displays the number of rows and columns you have selected. You see the message 10R X 4C appear in the toolbar's name box as you select 10 rows and 4 columns , for example. When you release your mouse, Excel displays the selection's upper-left corner cell name inside the name box, as Figure 7.1 shows. Figure 7.1. Drag your mouse to select multiple cells. Not only can you select an adjacent rectangular region of cells, but you can also select nonadjacent regions . Select the first area, and then press Ctrl while you click another cell and drag the mouse to select the second region. The highlighted selection appears in both places on your screen. Remove any selection (either adjacent or nonadjacent) by clicking your mouse on any cell or by pressing an arrow key. Editing Cell ContentsMuch of your Excel editing requires that you correct numeric data entry. Of course, if you begin to type a number (or a formula) into a cell but realize you have made a mistake, press Backspace to erase your mistake or press the arrow keys to move the cell pointer back over the entry to correct something. To Do: Correct Cell-Entry MistakesIf you have already moved to another cell when you recognize that you have entered an error, quickly correct the mistake as follows :
If you want to reverse an edit, click the Undo button. To reverse an undo, click the Redo button. As you can see, after you have mastered one Office product (as you have Word), you know a lot about the other products. |
EAN: 2147483647
Pages: 272