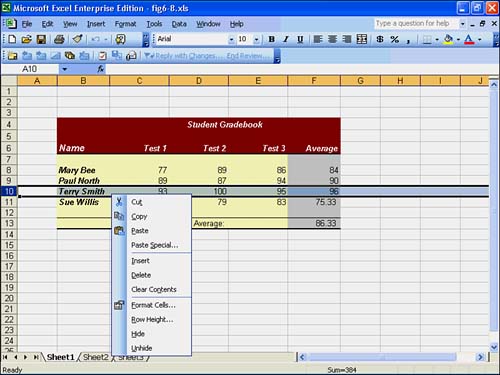Inserting and Deleting
| As you saw in the preceding hour , you edit Excel worksheets somewhat differently from Word documents, even though both programs perform tasks in a similar manner and with similar menu commands and dialog boxes. The nature of worksheets makes them behave differently from word-processing documents. The next few sections explain how to insert and delete information from your worksheets. Inserting Entire CellsInserting cells, as opposed to inserting data inside a cell, requires that the existing worksheet cells move to the right and down to make room for the new cell . Perhaps you created a worksheet of employee salaries and failed to include the employees who work at another division. You can easily make room for those missing entries by inserting new cells. You can insert both new rows and new columns in your worksheets. To Do: Insert a Cell into a WorksheetWhen you want to insert a cell into an existing worksheet, you perform these steps:
You can use the mouse to move cells right or down to make room for new data by using the fill handle , the small black box that appears in the bottom-right corner of a cell. (Figure 7.1 shows the selected range's fill handle.) Press Shift and drag the cell's fill handle (or the selection's fill handle if you have selected a group of cells) down or to the right. Excel grays out the areas that are left blank by the shifting. To Do: Insert Rows and ColumnsTo insert a row or column (and thus move the other rows down or other columns to the right), perform these steps:
To Do: Delete Rows and ColumnsYou can use the Delete dialog box not only to delete cells, but also to delete entire rows and columns. To delete a row or column, perform these steps:
Deleting rows and columns differs from deleting specific contents inside cells. When you want to erase a cell's specific contents, the other cells to the right and below that cell don't shift to fill in the empty space. To erase a cell's contents, click on the cell to move the cell pointer there and press F2 to edit the cell's contents. Press Backspace to erase the cell. Even quicker, you can press Ctrl+X or select Edit, Cut to remove the contents and send them to the Office Clipboard where you can paste them elsewhere or ignore them. |
EAN: 2147483647
Pages: 272