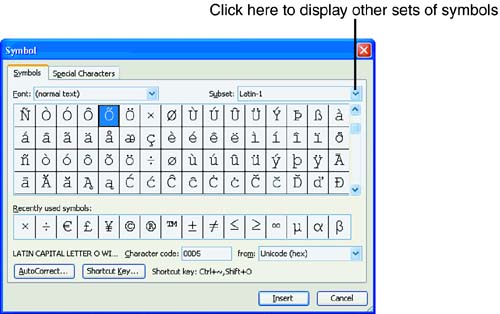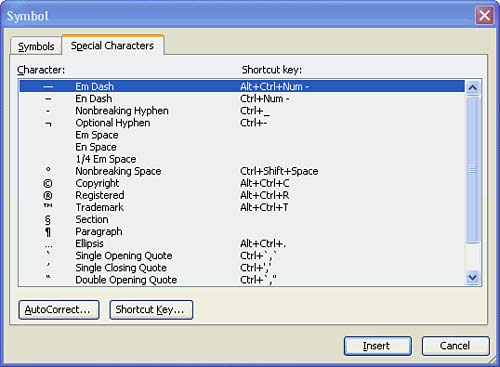Using Special Characters
Using Special CharactersSymbols are special characters that don't appear on the standard keyboard, such as and & pound ;. To enter special symbols, select Insert, Symbol to display the Symbol dialog box, shown in Figure 5.1. Figure 5.1. Find a symbol you want to insert. If you don't see the symbol you want to insert, select a different font from the Font drop-down list. Many fonts, such as Wingdings , supply special symbols from which you can choose.
You can assign a shortcut key to any symbol. Click the Symbol dialog box's Shortcut Key button, type a shortcut keystroke (such as Alt+Shift+S), and press Enter. Word then assigns that shortcut keystroke to the special symbol. Subsequently, you won't have to display the Symbol dialog box to insert special symbols but will only have to press the appropriate keystroke. Many special characters already have AutoCorrect and shortcut-key entries. If you want to see these predefined symbols, click the Symbol dialog box's Special Characters tab to display the Special Characters page, as shown in Figure 5.2. Scroll through the list to see which symbols already have a keyboard shortcut assigned. Figure 5.2. Word comes predefined with many shortcuts for symbols. |
EAN: 2147483647
Pages: 272